84YU-02U
L'impression à partir d'un ordinateur provoque une erreur (environnement réseau)
Si vous changez l'adresse IP de la machine ou ajoutez une imprimante, une erreur peut se produire et l'impression peut ne pas être possible.
Ce problème survient lorsqu'il y a un problème avec les réglages du port d'impression. Connectez-vous à l'ordinateur en tant qu'administrateur et configurez les réglages.
1
Sous Windows, sélectionnez [ Démarrer]
Démarrer]  [
[ Paramètres].
Paramètres].
 Démarrer]
Démarrer]  [
[ Paramètres].
Paramètres].2
Cliquez sur [Périphériques].
3
Cliquez sur [Imprimantes et scanners].
4
Cliquez sur l'icône du pilote de la machine, puis cliquez sur [Gérer].
5
Cliquez sur [Propriétés de l'imprimante].
6
Cliquez sur l'onglet [Ports].
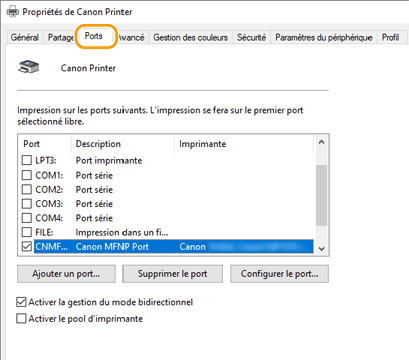
7
Ajout d'un port.
Ajoutez un nouveau port si vous avez changé l'adresse IP de la machine, ou si vous n'avez pas sélectionné le bon port lorsque vous avez installé le pilote à partir du dossier de l'imprimante Windows. Sélectionnez le type de port à ajouter en fonction de votre environnement.
Pour ajouter un port MFNP (IPv4 uniquement),

Ce port peut détecter automatiquement l'adresse IP de la machine. Même si vous changez l'adresse IP de la machine, la connexion est maintenue si la machine et l'ordinateur se trouvent sur le même sous-réseau. Il n'est donc pas nécessaire d'ajouter un nouveau port chaque fois que vous changez l'adresse IP. En général, sélectionnez cette option.
1
Cliquez sur [Ajouter un port].
2
Sélectionnez [Canon MFNP Port] dans [Types de ports disponibles] et cliquez sur [Ajouter un port].
3
Sélectionnez [Détection auto], sélectionnez la machine lorsqu'elle apparaît, et cliquez sur [Suivant].
Si la machine n'est pas affichée, cliquez sur [Actualiser]. Si elle n'apparaît toujours pas, sélectionnez [Adresse IP] ou [Adresse MAC], entrez l'adresse IP ou l'adresse MAC de la machine, puis cliquez sur [Suivant].
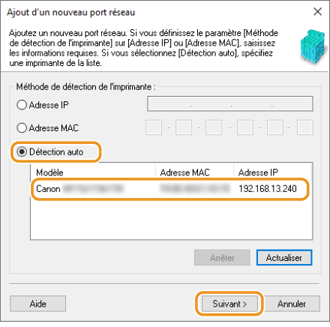
4
Cliquez sur [Ajouter]  [Terminer].
[Terminer].
 [Terminer].
[Terminer].5
Cliquez sur [Fermer].
Pour ajouter un port TCP/IP standard,

Il s'agit d'un port intégré pour Windows. Si vous changez l'adresse IP de la machine, vous devez ajouter un nouveau port à chaque fois. Sélectionnez cette option si vous utilisez la machine dans un environnement IPv6 ou si vous ne pouvez pas ajouter un port MFNP.
1
Cliquez sur [Ajouter un port].
2
Sélectionnez [Standard TCP/IP Port] dans [Types de ports disponibles] et cliquez sur [Ajouter un port].
3
Cliquez sur [Suivant].
4
Saisissez l'adresse IP ou le nom DNS de la machine, puis cliquez sur [Suivant].
[Nom du port] est saisi automatiquement. Modifiez-le si nécessaire.
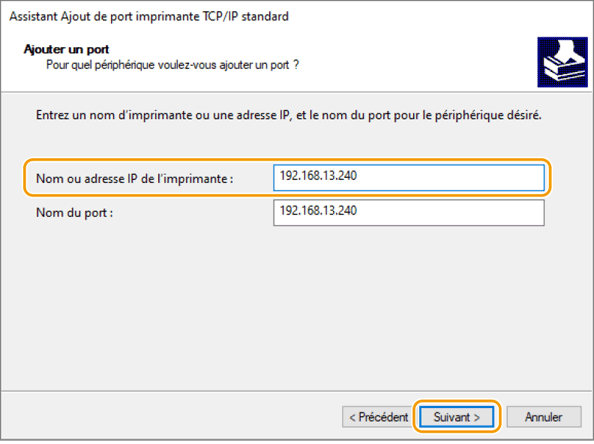
REMARQUE
Si l'écran suivant s'affiche, suivez les instructions à l'écran.
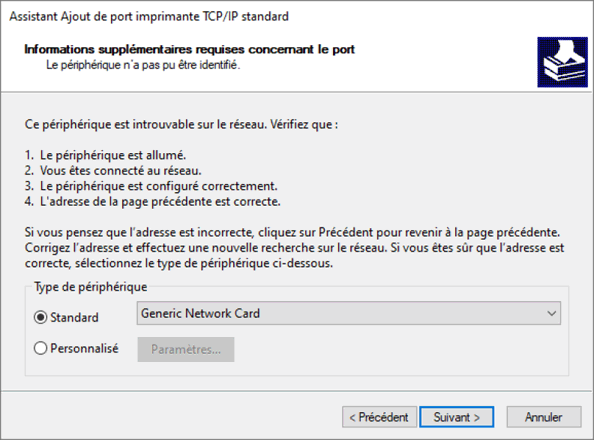
*Pour configurer [Type de périphérique], sélectionnez [Canon Network Printing Device with P9100] pour [Standard].
5
Cliquez sur [Terminer].
6
Cliquez sur [Fermer].
8
Changez le type et le numéro du port.
Si vous modifiez les réglages du protocole d'impression (LPD ou RAW) ou le numéro de port sur la machine, modifiez également les réglages de l'ordinateur pour qu'ils soient identiques. Cette opération n'est pas nécessaire pour le port WSD.
Pour un port MFNP,

1
Cliquez sur [Configurer le port].
2
Sélectionnez [RAW] ou [LPR] dans [Type de protocole], et modifiez [Numéro de port].
3
Cliquez sur [OK].
Pour un port TCP/IP standard,

1
Cliquez sur [Configurer le port].
2
Sélectionnez [Raw] ou [LPR] dans [Protocole].
Si vous avez sélectionné [Raw], modifiez le [Numéro de port].
Si vous avez sélectionné [LPR], saisissez "lp" dans [Nom de la file d'attente].
3
Cliquez sur [OK].
9
Cliquez sur [Fermer].