84YW-00R
Scannen und Senden an einen gemeinsamen Ordner auf einem Computer (macOS)
Sie können das Gerät so einstellen, dass es auf einen gemeinsamen Ordner auf einem Mac zugreifen und gescannte Daten an diesen gemeinsamen Ordner senden kann.
Führen Sie Schritt 1 bis Schritt 3 aus.
In diesem Abschnitt wird macOS 10.15 als Beispiel verwendet.
WICHTIG
Legen Sie unbedingt ein Passwort für jeden Benutzer fest, der sich am Ziel-Mac anmeldet. Wenn kein Passwort festgelegt wird, führt der Sendevorgang möglicherweise zu einem Fehler.
Schritt 1 Erstellen eines gemeinsamen Ordners auf einem Mac
1
Wählen Sie unter macOS [ ]
]  [Systemeinstellungen] aus.
[Systemeinstellungen] aus.
 ]
]  [Systemeinstellungen] aus.
[Systemeinstellungen] aus.2
Klicken Sie auf [Freigabe].
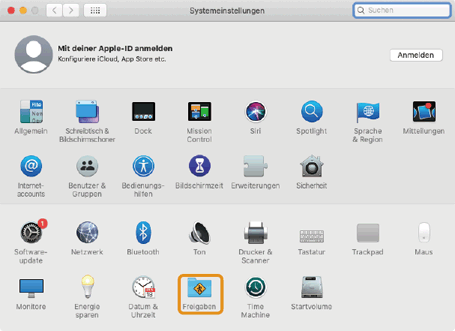
3
Wählen Sie [Dateifreigabe] aus, und klicken Sie auf [+] für [Ordner freigeben].
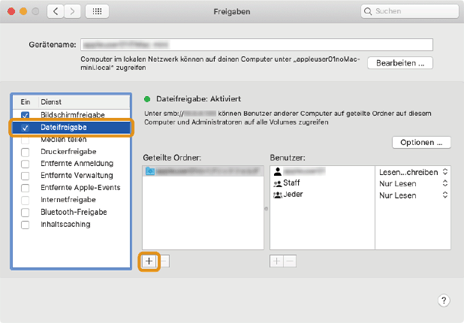
4
Erstellen Sie an einer beliebigen Position einen Ordner für die gemeinsame Nutzung, und klicken Sie auf [Hinzufügen].

Als Beispiel wird auf dem Desktop der Ordner [Scan] erstellt.
Sie können auch einen bereits erstellten Ordner auswählen.
5
Wählen Sie den mit [Ordner freigeben] erstellten Ordner (Scan) aus.

6
Wählen Sie im Pull-down-Menü [Alle] für [Benutzer] die Option [Lesen und Schreiben] aus.

7
Schließen Sie das Fenster.
Auf dem Mac wird nun ein gemeinsamer Ordner erstellt.
Schritt 2 Registrieren des gemeinsamen Ordners in dem Adressbuch des Geräts
1
Überprüfen Sie den Computernamen des Mac (Name des lokalen Hosts).
HINWEIS
Der Computername wird auch in [Computername] auf dem gemeinsamen Bildschirm angezeigt, dieser Name ist jedoch möglicherweise kein im Netzwerk zu verwendender Name. Überprüfen Sie den Namen unbedingt mit den folgenden Schritten.
1
Wählen Sie unter macOS [ ]
]  [Systemeinstellungen] aus.
[Systemeinstellungen] aus.
 ]
]  [Systemeinstellungen] aus.
[Systemeinstellungen] aus.2
Klicken Sie auf [Freigabe].
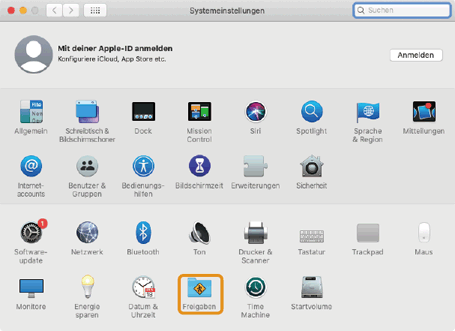
3
Klicken Sie auf [Bearbeiten].

4
Überprüfen Sie den angezeigten Namen des lokalen Hosts, und schreiben Sie ihn auf.
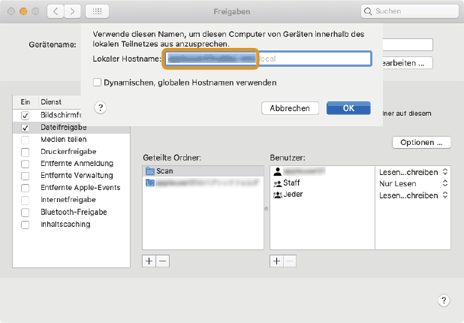
Der Name des lokalen Hosts enthält nicht den ausgegrauten Teil.
In den beschriebenen Schritten lautet der Computername "PC-A1".
5
Klicken Sie auf [OK].
2
Überprüfen Sie den Mac-Anmeldebenutzernamen.
1
Wählen Sie unter macOS [ ]
]  [Systemeinstellungen] aus.
[Systemeinstellungen] aus.
 ]
]  [Systemeinstellungen] aus.
[Systemeinstellungen] aus.2
Klicken Sie auf [Benutzer und Gruppen].
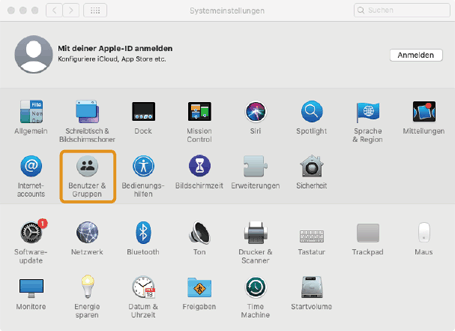
3
Während [Aktueller Benutzer] ausgewählt ist, überprüfen Sie den Anmeldebenutzernamen, und schreiben Sie ihn auf.

3
Starten Sie den Webbrowser.
4
Geben Sie in das Adressfeld "http://<IP-Adresse des Geräts>/" ein, und drücken Sie auf der Tastatur die Taste [EINGABE].
Wenn Sie eine IPv6-Adresse verwenden, stellen Sie die IPv6-Adresse in eckige Klammern (Beispiel: "http://[fe80:2e9e:fcff:fe4e:dbce]/").

5
Wählen Sie [Modus Systemmanager] aus, geben Sie die [Systemmanager ID] und [Systemmanager-PIN] ein, und klicken Sie dann auf [Login].
Wenn eine PIN für Remote UI eingestellt ist, geben Sie die Zahl ein. Details erhalten Sie von Ihrem Administrator.
Wenn die Verwaltung Abteilungs-ID eingestellt ist,

Geben Sie die registrierte [Abteilungs-ID] und [PIN] ein, und klicken Sie dann auf [Login].
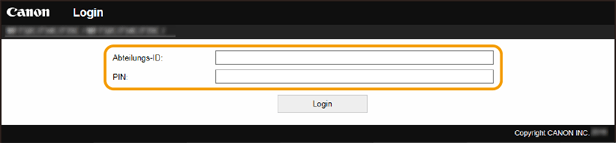
6
Klicken Sie auf [Adressbuch].
Wenn ein Bildschirm zur Eingabe einer PIN für das Adressbuch angezeigt wird

1
Geben Sie die PIN ein.
2
Klicken Sie auf [OK].
7
Klicken Sie auf [Kodierte Wahl].
8
Klicken Sie für ein Element, bei dem "Nicht registriert" angezeigt wird, auf [Nummer], [Typ] oder [Name].
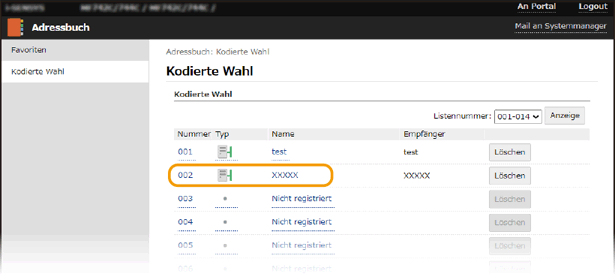
9
Wählen Sie [Datei] aus, und klicken Sie auf [OK].
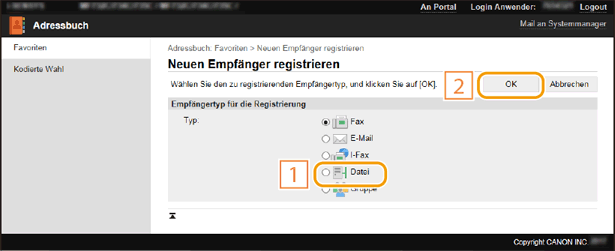
10
Stellen Sie den Empfänger ein.
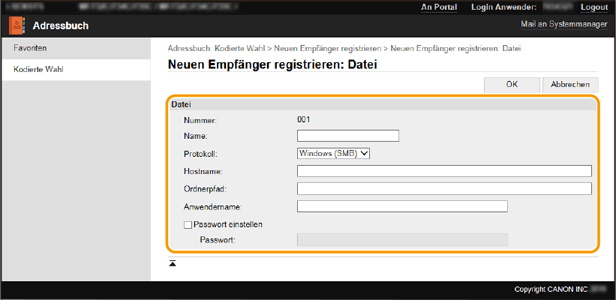
[Name]
Geben Sie einen Namen für den Empfänger ein.
[Protokoll]
Wählen Sie [Windows (SMB)] aus.
[Hostname]
Geben Sie den Computernamen (Name des lokalen Hosts) oder die IP-Adresse des Computers ein, den Sie in Schritt 1 überprüft haben. Sie können auch den Pfad zum gemeinsamen Ordner einschließen (Beispiel: "\\swan\Scan" oder "\\192.168.2.100\Scan").
HINWEIS
Wenn Sie einen DNS-Server verwenden
Sie können anstelle eines Computernamens oder einer IP-Adresse auch einen Hostnamen (oder FQDN) eingeben (z. B. für einen gemeinsamen Ordner: "\\swan.organization.company.com\Scan").
[Ordnerpfad]
Geben Sie die Position des Ordners ein, an den Sie Daten senden möchten.
Verwenden Sie "\" als Trennzeichen. Geben Sie die Hierarchieebene an, die dem in [Hostname] angegebenen Pfad folgt.
HINWEIS
Wenn der Ordner zum Speichern des Dokuments nicht vorhanden ist, wird ein Ordner mit dem angegebenen Namen erstellt, wenn das Dokument gesendet wird. Wenn Sie jedoch eine 2 oder mehr Hierarchieebenen entfernte Position angeben, die nicht vorhanden ist, oder wenn Sie keine Schreibberechtigung für den übergeordneten Ordner haben, wird der Ordner nicht erstellt, und es tritt ein Übertragungsfehler auf.
[Anwendername]
Geben Sie den Benutzernamen ein, den Sie in Schritt 2 überprüft haben.
[Passwort einstellen]
Wenn ein Passwort eingestellt wurde, aktivieren Sie das Kontrollkästchen, und geben Sie das [Passwort] ein.
WICHTIG
Legen Sie auf dem Computer und in Remote UI dieselbe Anzeigesprache fest
[Hostname] und [Ordnerpfad] werden möglicherweise nicht korrekt angezeigt, oder es wird möglicherweise nicht darauf verwiesen.
11
Klicken Sie auf [OK].
Schritt 3 Senden eines gescannten Originals an einen gemeinsamen Ordner
1
Legen Sie das Original in die Zufuhr oder auf das Vorlagenglas.
2
Wählen Sie <Scan> auf dem Bildschirm Startseite aus.
Wenn ein Anmeldebildschirm angezeigt wird,

Auf dem Gerät ist die authentisierte Übertragung eingestellt. Führen Sie die unten aufgeführten Schritte aus, um sich anzumelden.
1
Geben Sie Ihren Anwendernamen ein.
2
Geben Sie Ihr Passwort ein.
3
Wählen Sie den Authentisierungsserver aus.
4
Wählen Sie <Login> aus.
3
Wählen Sie <Datei> aus.
4
Geben Sie den Empfänger an.
1
Wählen Sie <Adressbuch> auf der Registerkarte <Empfänger defin.> aus.
2
Aktivieren Sie das Kontrollkästchen für den gewünschten Empfänger, und wählen Sie <Anwenden> aus.
5
Wählen Sie <SW Start> oder <Farbig Start> aus.
Wenn das Original in die Zufuhr gelegt wird
Nachdem das Original gescannt wurde, werden die Daten im gemeinsamen Ordner gespeichert.
Wenn das Original auf das Vorlagenglas gelegt wird (andere Dateiformate als JPEG)
1
Wählen Sie <Senden starten> aus, nachdem das Original gescannt wurde.
Die Daten werden an den gemeinsamen Ordner gesendet.
Bei mehreren Originalen,

1
Nachdem ein Original gescannt wurde, legen Sie das nächste Original auf.
2
Wählen Sie <Nächst. scann.> aus.
3
Wiederholen Sie die Schritte 1 bis 2, bis alle Originale gescannt wurden.
4
Wählen Sie <Senden starten> aus.
Die Daten werden an den gemeinsamen Ordner gesendet.