84YX-03X
Een gedeelde map op een computer registreren in het adresboek (externe UI)
Een gedeelde map als bestemming kan worden geregistreerd of bewerkt via een webbrowser op uw computer.
BELANGRIJK
Let erop dat dezelfde schermtaal is geselecteerd op zowel de computer als de externe UI.
[Mappad] en [Hostnaam] worden misschien niet goed weergegeven of kunnen niet worden bereikt.
1
Start de webbrowser.
2
Typ 'http://<het IP-adres van het apparaat>/' in het adresveld en druk op [ENTER] op het toetsenbord.
Als u een IPv6-adres wilt gebruiken, typt u dit adres tussen haakjes (bijvoorbeeld 'http://[fe80:2e9e:fcff:fe4e:dbce]/').

3
Selecteer [Systeembeheerder-modus], voer de juiste ID in bij [Systeembeheerder-ID] en pincode bij [Pincode systeembeheerder] en klik vervolgens op [Aanmelden].
Als er een toegangspincode is opgegeven in [Toegangspincode externe UI], voer dan de toegangspincode in.
Als Afdelings-ID beheer is ingeschakeld,

Voer de juiste ID in bij [Afdelings-ID] en pincode bij [Pincode] en klik vervolgens op [Aanmelden].
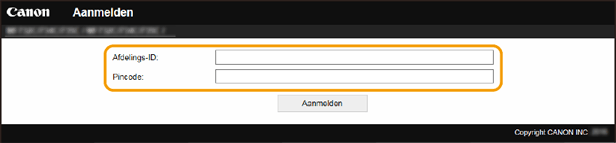
4
Klik op [Adresboek].
Als een scherm voor het invoeren van de pincode voor het adresboek verschijnt,

U kunt geen bestemmingen in het adresboek toevoegen of bewerken. Volg de volgende stappen om de pincode voor het adresboek in te voeren.
1
Voer de pincode voor het adresboek in.
2
Klik op [OK].
5
Klik op [Kiescode].
Registreer een veelgebruikte bestemming als favoriet door op [Favorieten] te klikken, zodat u deze gemakkelijk in het adresboek kunt selecteren.
6
Klik op [Nummer], [Type] of [Naam].
Als u een nieuwe bestemming wilt registreren, klikt u op het nummer waarvoor 'Niet geregistreerd' is opgegeven onder [Naam] en gaat u verder met stap 7.
Als u een geregistreerde bestemming wilt bewerken, klikt u op [Nummer], [Type] of [Naam] van de bestemming die u wilt bewerken, klikt u op [Bewerken] en gaat u verder met stap 8.
Klik op [Verwijderen] om een bestemming te verwijderen.
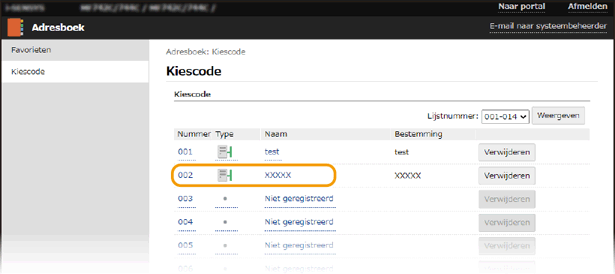
7
Selecteer [Bestand] en klik op [OK].
8
Geef de instellingen van de bestemming op.
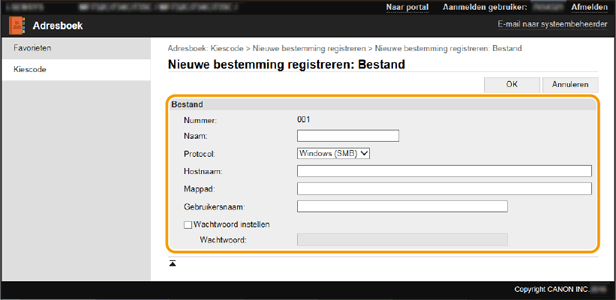
[Naam]
Voer hier de naam voor de bestemming in.
[Protocol]
Selecteer [Windows (SMB)].
[Hostnaam]
Voer de computernaam of het IP-adres in. Hierbij kunt u ook het pad naar de gedeelde map invoeren (bijvoorbeeld '\\swan\share' of '\\192.168.2.100\share').
OPMERKING
Als een DNS-server actief is
U kunt ook de hostnaam (of FQDN) invoeren in plaats van de computernaam of het IP-adres (bijvoorbeeld '\\swan.organization.company.com\share' voor een gedeelde map).
[Mappad]
Voer de locatie in van de map waar de gegevens naartoe worden gezonden. Gebruik '\' als scheidingsteken. Geef het vervolgpad op voor het pad dat in [Hostnaam] is ingesteld.
OPMERKING
Als er geen map is waarin de gegevens worden opgeslagen, wordt na het voltooien van het verzenden automatisch een map met de opgegeven naam gemaakt. Maar als het opgegeven pad twee of meer niet-bestaande mapniveaus omvat of als de gebruiker geen schrijfbevoegdheid heeft voor de bovenliggende map, wordt geen map gemaakt en eindigt het proces in een verzendfout.
[Gebruikersnaam]
Voer de gebruikersnaam in die is ingesteld voor de gedeelde map.
[Wachtwoord instellen]
Als er een wachtwoord is ingesteld voor de gedeelde map, schakelt u het selectievakje in en voert u het wachtwoord in [Wachtwoord] in.
9
Klik op [OK].