84YX-00R
Scannen en verzenden naar een gedeelde map op een computer (macOS)
U kunt het apparaat inschakelen om gescande gegevens te openen en naar een gedeelde map op een Mac te verzenden.
Voer stap 1 tot en met stap 3 uit.
In dit gedeelte wordt macOS 10.15 als voorbeeld gebruikt.
BELANGRIJK
Vergeet niet om een wachtwoord in te stellen voor elke gebruiker die inlogt op de doel-Mac. Als er geen wachtwoord is ingesteld, kan verzending leiden tot een fout.
Stap 1 Een gedeelde map op een Mac maken
1
Selecteer in macOS [ ]
]  [Systeemvoorkeuren].
[Systeemvoorkeuren].
 ]
]  [Systeemvoorkeuren].
[Systeemvoorkeuren].2
Klik op [Delen].
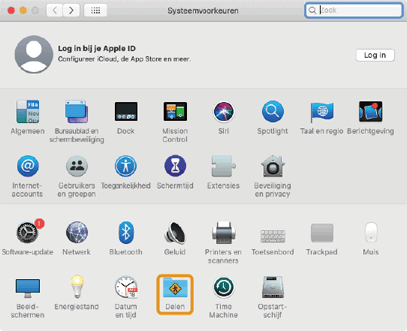
3
Selecteer [Bestandsdeling] en klik op [+] voor [Gedeelde mappen].
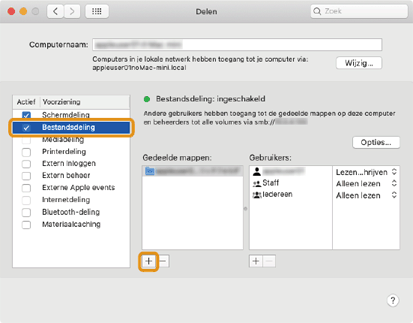
4
Maak een map die u op elke locatie kunt delen en klik op [Voeg toe].
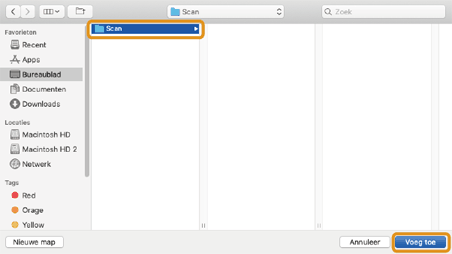
De map [Scan] wordt als voorbeeld op het bureaublad gemaakt.
U kunt ook een map selecteren die al is gemaakt.
5
Selecteer de map (Scan) die is gemaakt met [Gedeelde mappen].
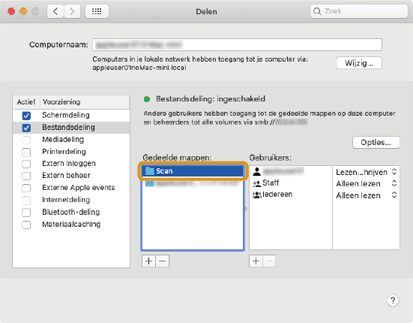
6
In het vervolgkeuzemenu [Iedereen] voor [Gebruikers] selecteert u [Lezen en schrijven].
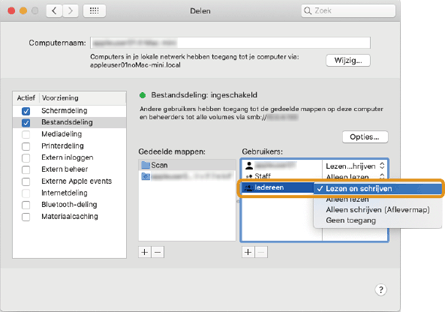
7
Sluit het venster.
Er wordt nu een gedeelde map gemaakt op de Mac.
Stap 2 De gedeelde map registreren in het adresboek van het apparaat
1
Controleer de computernaam van de Mac (lokale hostnaam).
OPMERKING
De computernaam wordt ook weergegeven in [Computernaam] op het gedeelde scherm, maar het kan zijn dat deze naam niet op het netwerk kan worden gebruikt. Zorg ervoor dat u de volgende stappen uitvoert.
1
Selecteer in macOS [ ]
]  [Systeemvoorkeuren].
[Systeemvoorkeuren].
 ]
]  [Systeemvoorkeuren].
[Systeemvoorkeuren].2
Klik op [Delen].
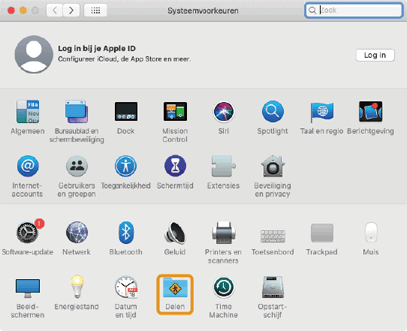
3
Klik op [Wijzig].
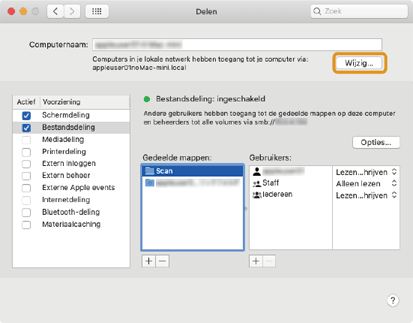
4
Controleer de lokale hostnaam die wordt weergegeven en noteer deze.
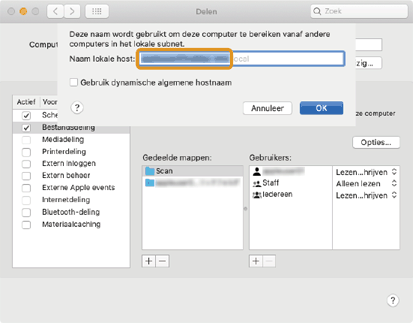
De lokale hostnaam omvat niet het grijze gedeelte.
De stappen worden beschreven met de computernaam 'PC-A1'.
5
Klik op [OK].
2
Controleer de gebruikersnaam voor aanmelden bij de Mac.
1
Selecteer in macOS [ ]
]  [Systeemvoorkeuren].
[Systeemvoorkeuren].
 ]
]  [Systeemvoorkeuren].
[Systeemvoorkeuren].2
Klik op [Gebruikers en groepen].
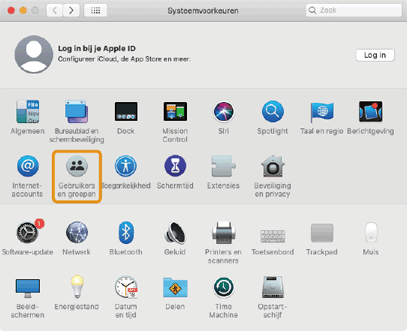
3
Als [Huidige gebruiker] is geselecteerd, controleert u de gebruikersnaam voor aanmelden en noteert u deze.
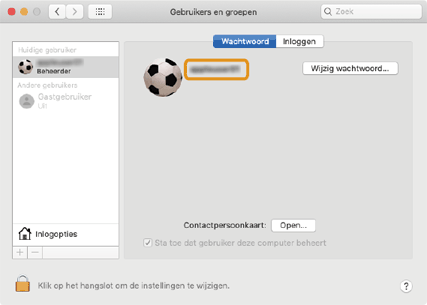
3
Start de webbrowser.
4
Typ 'http://<het IP-adres van het apparaat>/' in het adresveld en druk op [ENTER] op het toetsenbord.
Als u een IPv6-adres gebruikt, typt u dit adres tussen haakjes. Bijvoorbeeld: 'http://[fe80:2e9e:fcff:fe4e:dbce]/').

5
Selecteer [Systeembeheerder-modus], voer de [Systeembeheerder-ID] en [Pincode systeembeheerder] in en klik vervolgens op [Aanmelden].
Als er een pincode voor toegang tot de externe UI is ingesteld, voert u de code in. Neem contact op met uw beheerder voor details.
Als Afdelings-ID beheer is ingesteld,

Voer de geregistreerde [Afdelings-ID] en [Pincode] in en klik vervolgens op [Aanmelden].
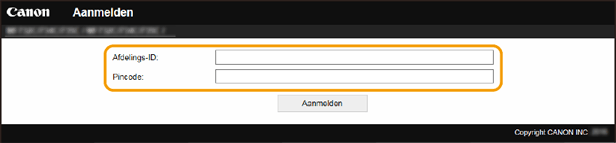
6
Klik op [Adresboek].
Als er een scherm verschijnt voor het invoeren van een pincode voor het adresboek

1
Voer de pincode in.
2
Klik op [OK].
7
Klik op [Kiescode].
8
Klik op [Nummer], [Type] of [Naam] voor een item dat 'Niet geregistreerd' weergeeft.
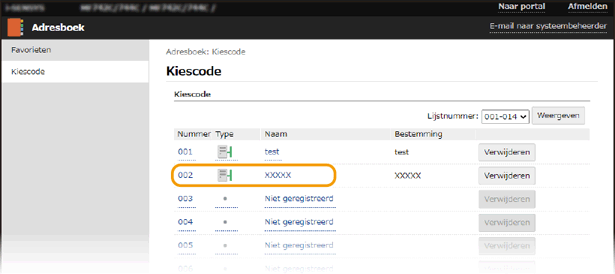
9
Selecteer [Bestand] en klik op [OK].
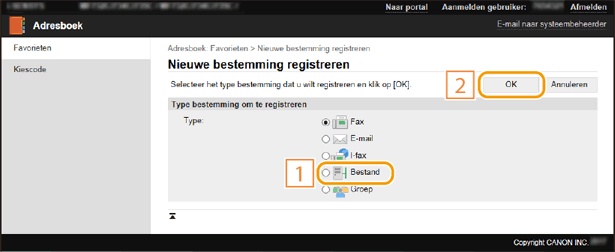
10
Stel de bestemming in.
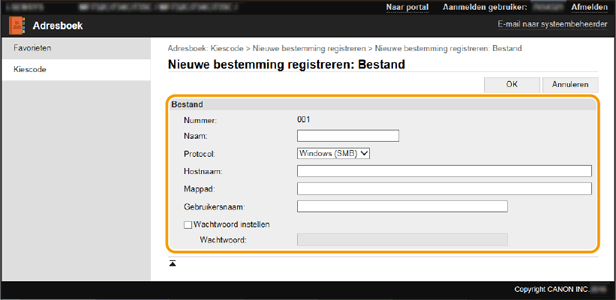
[Naam]
Voer een naam in voor de bestemming.
[Protocol]
Selecteer [Windows (SMB)].
[Hostnaam]
Voer de computernaam (lokale hostnaam) of het IP-adres in van de computer die u in stap 1 hebt gecontroleerd. U kunt ook het pad naar de gedeelde map opnemen (bijvoorbeeld '\\swan\Scan' of '\\192.168.2.100\Scan').
OPMERKING
Een DNS-server gebruiken
U kunt ook de hostnaam (of FQDN) invoeren in plaats van een computernaam of IP-adres (bijvoorbeeld '\\swan.organization.company.com\Scan' voor een gedeelde map).
[Mappad]
Voer de locatie in van de map waarnaar u gegevens wilt verzenden.
Gebruik '\' als scheidingsteken. Geef het hiërarchieniveau op voor het pad dat in [Hostnaam] is ingesteld.
OPMERKING
Als de map waarin het document moet worden opgeslagen niet bestaat, wordt er een map met de opgegeven naam gemaakt wanneer het document wordt verzonden. Als u echter een locatie opgeeft die twee of meer hiërarchieniveaus hoger ligt en niet bestaat, of als u geen schrijfmachtiging hebt voor de bovenliggende map, wordt de map niet gemaakt en treedt er een transmissiefout op.
[Gebruikersnaam]
Voer de gebruikersnaam in die u in stap 2 hebt gecontroleerd.
[Wachtwoord instellen]
Als er een wachtwoord is ingesteld, schakelt u het selectievakje in en voert u het [Wachtwoord] in.
BELANGRIJK
Stel dezelfde weergavetalen in op de computer en de externe UI
[Hostnaam] en [Mappad] worden misschien niet goed weergegeven of er wordt mogelijk niet naar ze verwezen.
11
Klik op [OK].
Stap 3 Een gescand origineel naar een gedeelde map verzenden
1
Plaats het origineel in de documentinvoer of op de glasplaat.
2
Selecteer <Scannen> in het scherm Start.
Als een aanmeldingsscherm verschijnt,

Geverifieerde verzending is ingesteld op het apparaat. Volg de onderstaande stappen om u aan te melden.
1
Voer uw gebruikersnaam in.
2
Voer het wachtwoord in.
3
Selecteer de verificatieserver.
4
Selecteer <Aanmelden>.
3
Selecteer <Bestand>.
4
Geef de bestemming op.
1
Selecteer <Adresboek> op het tabblad <Bestemming opgeven>.
2
Selecteer het selectievakje voor de gewenste bestemming en selecteer <Toepassen>.
5
Selecteer <Z-W Start> of <Kleur Start>.
Als het origineel in de documentinvoer wordt geplaatst
Nadat het origineel is gescand, worden de gegevens opgeslagen in de gedeelde map.
Als het origineel op de glasplaat wordt geplaatst (behalve wanneer de bestandsindeling JPEG is)
1
Selecteer <Verz. starten> nadat het origineel is gescand.
De gegevens worden naar de gedeelde map verzonden.
Als er meerdere originelen zijn,

1
Nadat één origineel is gescand, plaatst u het volgende.
2
Selecteer <Volg. scannen>.
3
Herhaal stap 1-2 totdat alle originelen zijn gescand.
4
Selecteer <Verz. starten>.
De gegevens worden naar de gedeelde map verzonden.