文件編號: 6SHW-05X
更新日期: 2021-02-26
更新日期: 2021-02-26
掃描並傳送到電腦上的共用資料夾 (macOS)
可允許本機存取並傳送已掃描資料到 Mac 上的共用資料夾。
執行步驟 1 到步驟 3。
本節使用 macOS 10.15 作為範例。
須知
請務必為登入至接收者 Mac 的任何一位使用者設定密碼。如果未設定密碼,傳送時可能會遇到錯誤。
步驟 1 在 Mac 上建立共用資料夾
1
在 macOS 中,選擇 [ ]
]  [系統偏好設定]。
[系統偏好設定]。
 ]
]  [系統偏好設定]。
[系統偏好設定]。2
按一下 [共享]。
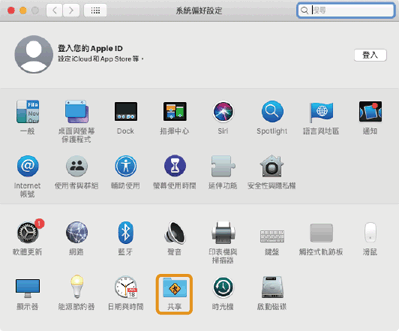
3
選擇 [檔案共享],然後按一下 [共享的檔案夾] 的 [+]。
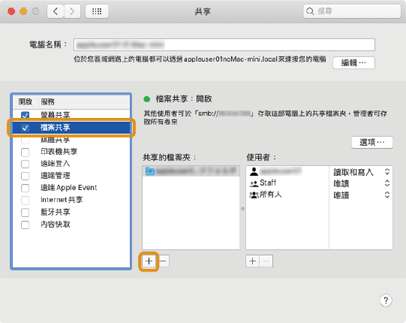
4
在任意位置建立供共用的資料夾,然後按一下 [加入]。
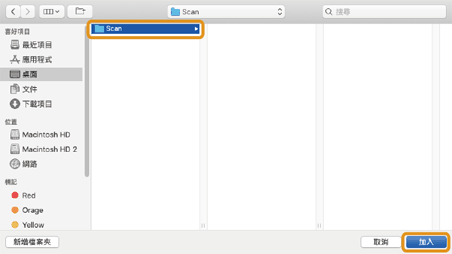
已在桌面上建立了 [Scan] 資料夾作為範例。
也可以選擇現有的資料夾。
5
選擇透過 [共享的檔案夾] 建立的 (Scan) 資料夾。
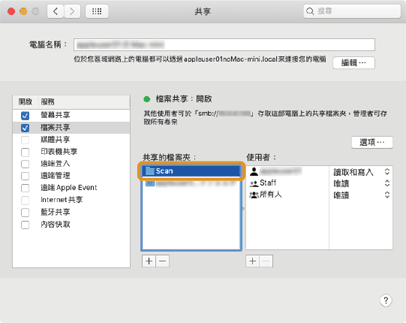
6
在 [使用者] 的 [所有人] 下拉式功能表中,選擇 [讀取和寫入]。
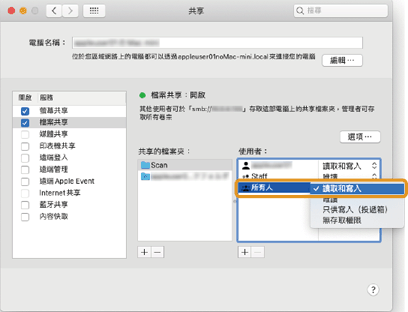
7
關閉視窗。
現已在 Mac 上建立了共用資料夾。
步驟 2 本機通訊錄中註冊共用資料夾
1
確認 Mac 的電腦名稱(本機主機名稱)。
註釋
電腦名稱也會在共享畫面的 [電腦名稱] 中顯示,但可能並非網路上可用的名稱。請務必使用以下步驟確認。
1
在 macOS 中,選擇 [ ]
]  [系統偏好設定]。
[系統偏好設定]。
 ]
]  [系統偏好設定]。
[系統偏好設定]。2
按一下 [共享]。
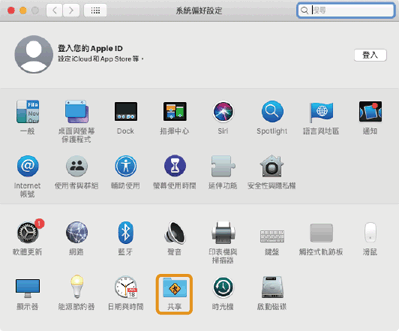
3
按一下 [編輯]。
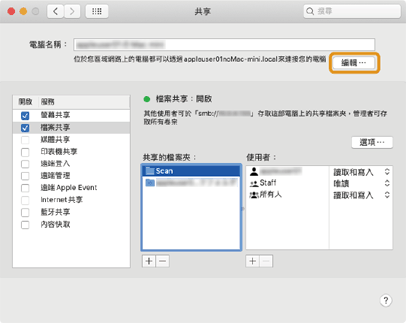
4
確認顯示的本機主機名稱並將其記下。
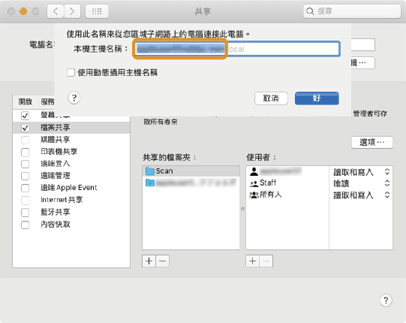
本機主機名稱不包含顯示為灰色的部分。
此處使用「PC-A1」的電腦名稱來說明步驟。
5
按一下 [好]。
2
確認 Mac 登入使用者名稱。
1
在 macOS 中,選擇 [ ]
]  [系統偏好設定]。
[系統偏好設定]。
 ]
]  [系統偏好設定]。
[系統偏好設定]。2
按一下 [使用者與群組]。
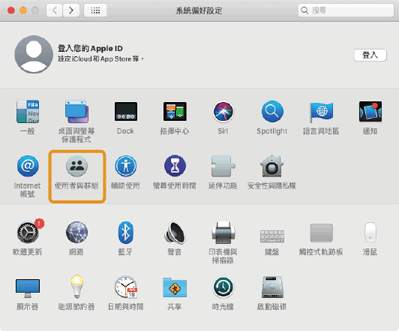
3
在選擇 [目前使用者] 的情況下,確認登入使用者名稱並將其記下。
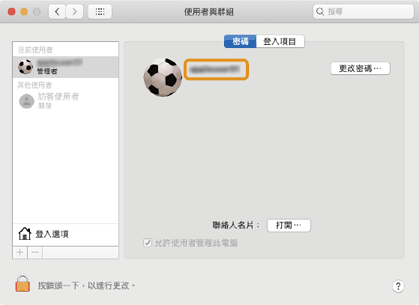
3
啟動網頁瀏覽器。
4
在網址欄中輸入「http://<本機 IP 位址>/」,然後按鍵盤上的 [ENTER] 鍵。
若目前使用 IPv6 位址,以括號括起 IPv6 位址(例如:「http://[fe80:2e9e:fcff:fe4e:dbce]/」)。

5
選擇 [系統管理員模式],輸入 [系統管理員識別碼] 及 [系統管理員PIN],然後按一下 [登入]。
如果已設定遠端使用者介面存取PIN,請輸入數字。有關詳細資訊,請聯絡管理員。
輸入註冊的 [部門識別碼] 和 [PIN],然後按一下 [登入]。
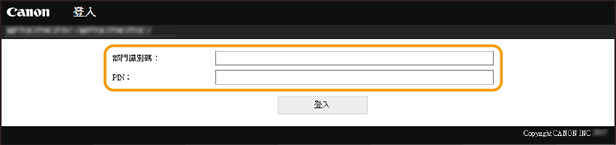
6
按一下 [通訊錄]。
1
輸入 PIN。
2
按一下 [確定]。
7
按一下 [簡碼撥號]。
8
按一下顯示「未註冊」項目的 [編號]、[類型] 或 [名稱]。
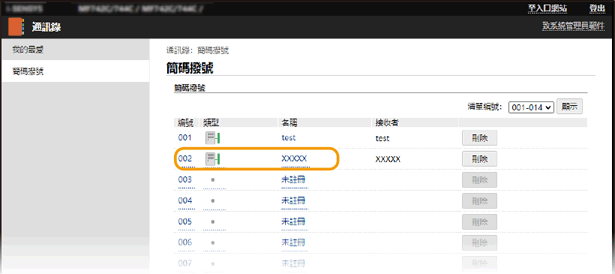
9
選擇 [檔案],然後按一下 [確定]。
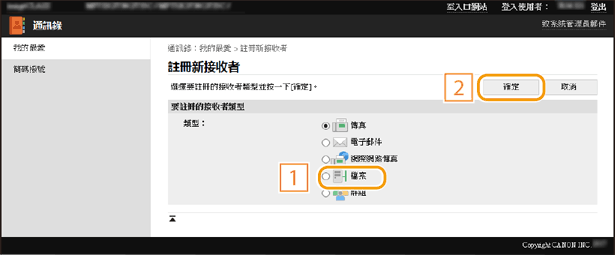
10
設定接收者。
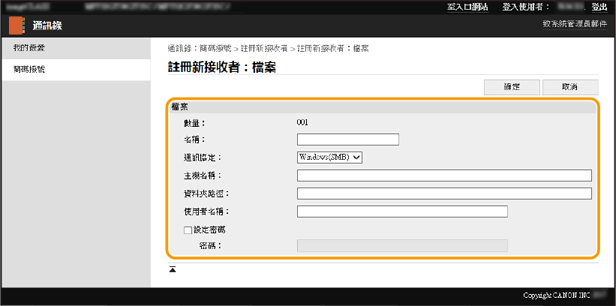
[名稱]
輸入接收者的名稱。
[通訊協定]
選擇 [Windows(SMB)]。
[主機名稱]
輸入在步驟 1 確認過之電腦的電腦名稱(本機主機名稱)或 IP 位址。也可以將共用資料夾路徑包括在內(例如,「\\swan\Scan」或「\\192.168.2.100\Scan」)。
註釋
如果使用 DNS 伺服器
也可以輸入主機名稱(或 FQDN),而非電腦名稱或 IP 位址(針對共用資料夾,範例為:「\\swan.organization.company.com\Scan」)。
[資料夾路徑]
輸入要對其傳送資料的資料夾位置。
使用「\」作為分隔字元。指定路徑後面的階層層級,路徑指定於 [主機名稱]。
註釋
如果儲存文件的資料夾不存在,則在傳送文件時會建立具有指定名稱的資料夾。但是,如果指定了 2 層以上不存在的階層層級位置,或是您沒有父資料夾的寫入權限,則不會建立資料夾,而且會發生傳輸錯誤。
[使用者名稱]
輸入在步驟 2 確認過的使用者名稱。
[設定密碼]
如果已設定密碼,選擇核取方塊並輸入 [密碼]。
須知
在電腦和遠端使用者介面上都設定為相同的顯示語言
[主機名稱] 和 [資料夾路徑] 可能不會正常顯示或無法參考。
11
按一下 [確定]。
步驟 3 將已掃描原稿傳送到共用資料夾
1
將原稿放入送稿機中或放在原稿台玻璃上。
2
在首頁畫面中選擇 <掃描>。
已在本機上設定認證傳輸。請依照以下步驟登入。
1
輸入您的使用者名稱。
2
輸入密碼。
3
選擇認證伺服器。
4
選擇 <登入>。
3
選擇 <檔案>。
4
指定接收者。
1
在 <指定接收者> 標籤中選擇 <通訊錄>。
2
勾選所需接收者的核取方塊,然後選擇 <套用>。
5
選擇 <黑白 開始> 或 <彩色 開始>。
如果原稿已放入送稿機中
掃描完原稿後,系統會將資料儲存在共用資料夾中。
如果原稿已放在原稿台玻璃上(檔案格式為 JPEG 時除外)
1
掃描完原稿後,選擇 <開始傳送>。
系統會將資料傳送到指定的共用資料夾。
1
掃描完一份原稿後,放入下一份原稿。
2
選擇 <掃描下一份>。
3
重複步驟 1 至 2,直到掃描完所有原稿。
4
選擇 <開始傳送>。
系統會將資料傳送到指定的共用資料夾。
