6SHW-05W
掃描並傳送到電腦上的共用資料夾 (Windows)
可允許本機存取並傳送已掃描資料到電腦上的共用資料夾。
執行步驟 1 到步驟 3。
本節使用 Windows 10 作為範例。
須知
請務必為登入至接收者電腦的任何一位使用者設定密碼。如果未設定密碼,傳送時可能會遇到錯誤。
步驟 1 在電腦上建立共用資料夾
1
在電腦桌面上按一下滑鼠右鍵,然後選擇 [新增]  [資料夾]。
[資料夾]。
 [資料夾]。
[資料夾]。2
為建立的資料夾指定名稱。
設定資料夾後,掃描的資料會儲存到該資料夾。此處使用設定為「Scan」的名稱來說明步驟。
3
在 [Scan] 資料夾上按一下滑鼠右鍵,然後選擇 [內容]。
4
選擇 [共用] 標籤。
5
按一下 [進階共用]。
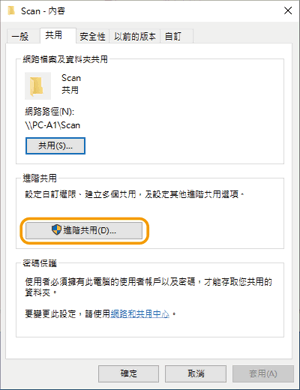
6
選擇 [共用此資料夾],然後按一下 [權限]。
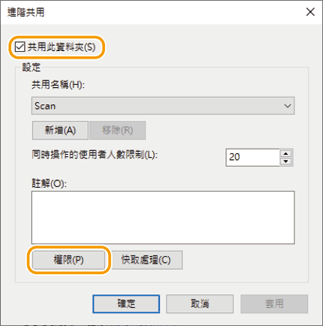
7
在 [群組或使用者名稱] 選擇 [Everyone],然後勾選 [變更] 的 [允許]。
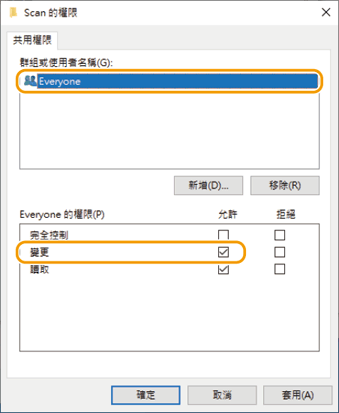
8
按一下 [確定]。
9
按一下 [確定]  [關閉]。
[關閉]。
 [關閉]。
[關閉]。現已在電腦上建立了共用資料夾。
步驟 2 將共用資料夾註冊到本機通訊錄
1
確認電腦名稱(裝置名稱)。
1
在 Windows 中,選擇 [ 開始]
開始]  [
[ 設定]。
設定]。
 開始]
開始]  [
[ 設定]。
設定]。2
按一下 [系統]。
3
按一下 [關於]。
4
確認並記下顯示的電腦名稱(裝置名稱)。
此處使用「PC-A1」的電腦名稱來說明步驟。
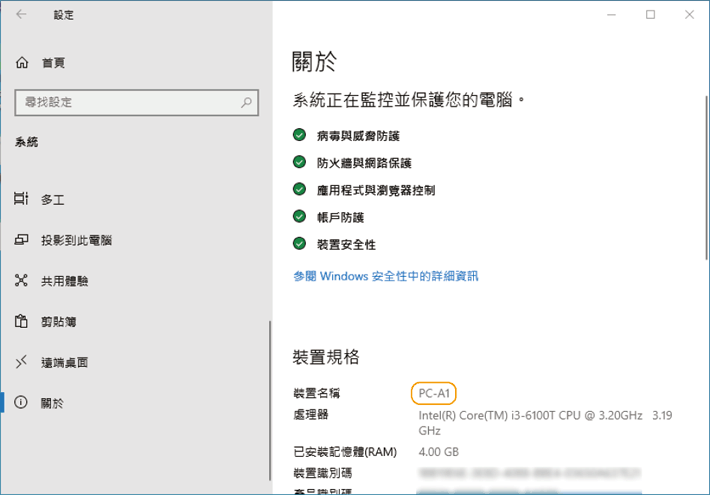
2
確認電腦上的登入使用者名稱。
1
在 Windows 中,選擇 [ 開始]
開始]  [
[ 設定]。
設定]。
 開始]
開始]  [
[ 設定]。
設定]。2
按一下 [帳戶]。
3
確認顯示的 [您的資訊] 並將其記下。
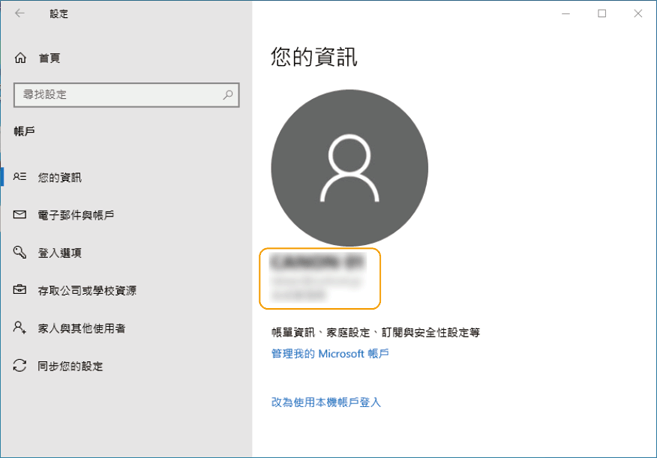
同時確認登入使用者密碼。
3
啟動傳送功能設定工具。
在網頁瀏覽器的網址欄中輸入「http://<本機 IP 位址>/sendsupport_login.html」,然後按下 [ENTER] 鍵。

4
按一下 [開始]。
如果出現登入畫面,

本機上已設定部門識別碼管理與系統管理員識別碼。請依照以下步驟輸入部門識別碼與 PIN。
1
輸入部門識別碼。
2
輸入 PIN。
3
按一下 [登入]。
5
按一下 [儲存至共用資料夾設定]。
如果出現輸入通訊錄 PIN 的畫面,

1
輸入 PIN。
2
按一下 [確定]。
6
輸入所需的資訊。
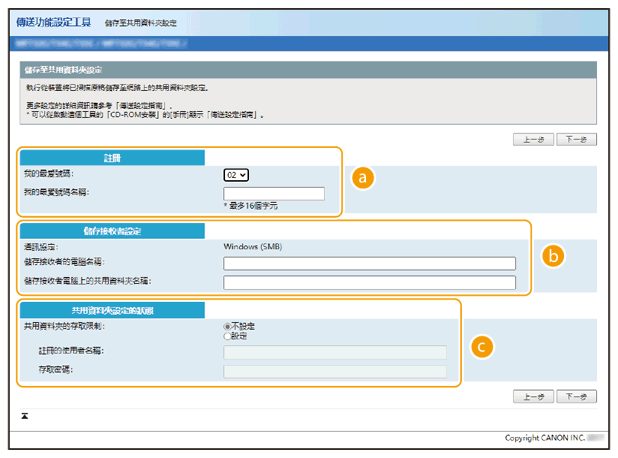
 [註冊]
[註冊][我的最愛號碼:]
使用傳送功能設定工具時,將已掃描文件註冊到通訊錄中的 <我的最愛>。從下拉式功能表中選擇未使用的號碼。
[我的最愛號碼名稱:]
輸入的名稱將會顯示在通訊錄的清單中。設定一個方便以後尋找的名稱。
 [儲存接收者設定]
[儲存接收者設定][儲存接收者的電腦名稱:]
輸入在步驟 1 確認過存在共用資料夾之電腦的電腦名稱(裝置名稱)或 IP 位址。
[儲存接收者電腦上的共用資料夾名稱:]
輸入在步驟 2 確認過的共用資料夾名稱或路徑。例如,如果共用資料夾是在 C: 磁碟上 [公用] 資料夾內建立的「Scan」子資料夾(路徑:「C:\users\public\Scan」),則輸入「users\public\Scan」。
 [共用資料夾設定的狀態]
[共用資料夾設定的狀態][共用資料夾的存取限制:]
選擇 [設定],並輸入在步驟 2 的 [註冊的使用者名稱:] 及 [存取密碼:] 確認過的使用者名稱及密碼。
7
按一下 [下一步]。
8
確認設定,然後按一下 [註冊]。
9
關閉本機,經過 10 秒後再重新開啟本機。
傳送已掃描資料的設定現已完成。
步驟 3 將已掃描原稿傳送到共用資料夾
1
將原稿放入送稿機中或放在原稿台玻璃上。
2
在首頁畫面中選擇 <掃描>。
如果出現登入畫面,

已在本機上設定認證傳輸。請依照以下步驟登入。
1
輸入您的使用者名稱。
2
輸入密碼。
3
選擇認證伺服器。
4
選擇 <登入>。
3
選擇 <檔案>。
4
指定接收者。
1
在 <指定接收者> 標籤中選擇 <通訊錄>。
2
選擇 < > 標籤。
> 標籤。
 > 標籤。
> 標籤。3
選擇指定接收者,然後選擇 <套用>。
5
選擇 <黑白 開始> 或 <彩色 開始>。
如果原稿已放入送稿機中
掃描完原稿後,系統會將資料儲存到共用資料夾。
如果原稿已放在原稿台玻璃上(檔案格式為 JPEG 時除外)
1
掃描完原稿後,選擇 <開始傳送>。
系統會將資料傳送到指定的共用資料夾。
如果有多張原稿,

1
掃描完一份原稿後,放入下一份原稿。
2
選擇 <掃描下一份>。
3
重複步驟 1 至 2,直到掃描完所有原稿。
4
選擇 <開始傳送>。
系統會將資料傳送到指定的共用資料夾。