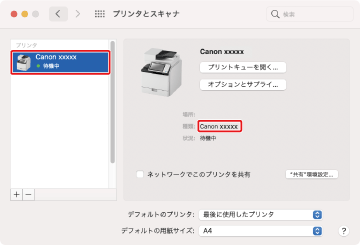9838-03R
[macOS] プリンタドライバをインストールしたい(ネットワーク環境)
インストーラを使用してプリンタドライバをインストールし、本機を登録する手順を説明します。
Step 1~Step 3の順に操作を行ってください。
ここでは、macOS 11(Big Sur)を例にして説明しています。
インストールと登録に必要な事前条件

アプリケーションはすべて終了してください。
TCP/IPで接続する場合は、本機のIPアドレスを確認して書きとめてください。
Step 1 プリンタドライバをダウンロードする
1
ブラウザで「ソフトウエアダウンロード」のページ「https://cweb.canon.jp/e-support/software/index.html?sp=dl」を開く
2
製品のカテゴリーを選ぶ
3
お使いの機種を選ぶ
4
パソコンのOSを選ぶ
5
プリンタドライバを選んでダウンロードする
Step 2 プリンタドライバをインストールする
1
ドライバのインストーラのフォルダを開き、以下のいずれかを選ぶ
[UFRII_LT_LIPS_LX_Installer.pkg]
[Canon_PS_Installer.pkg]
[Canon_Driver.pkg]
2
使用許諾契約の内容を確認し、[続ける]をクリックする
使用許諾契約への同意を確認するダイアログが表示された場合は、[同意する]をクリックしてください。
3
[インストール]をクリックする
ユーザ名やパスワードを入力するダイアログが表示された場合は、コンピュータの管理者名とパスワードを入力して、ダイアログの指示に従って操作してください。
4
[閉じる]をクリックする
Step 3 本機を登録する
1
macOSの[システム環境設定]ダイアログを表示し、[プリンタとスキャナ]をクリックする
2
表示されたダイアログの下にある[+]をクリックする
[+]をクリックしたあとに、プルダウンボタンが表示された場合は、[プリンタまたはスキャナを追加]を選択します。
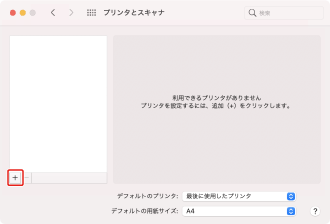
3
本機を登録する
TCP/IP接続の場合

1
ツールバーの[ IP]をクリックし、[プロトコル]から[LPD (Line Printer Daemon)]を選ぶ
IP]をクリックし、[プロトコル]から[LPD (Line Printer Daemon)]を選ぶ
 IP]をクリックし、[プロトコル]から[LPD (Line Printer Daemon)]を選ぶ
IP]をクリックし、[プロトコル]から[LPD (Line Printer Daemon)]を選ぶ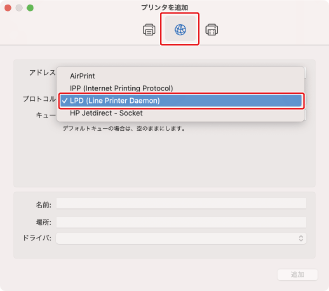
2
[アドレス]に、本機のIPアドレスを入力し、[ドライバ]から[ソフトウェアを選択]を選ぶ
[ドライバ]に、プリンタに対応したドライバが表示されている場合は手順6へ進みます
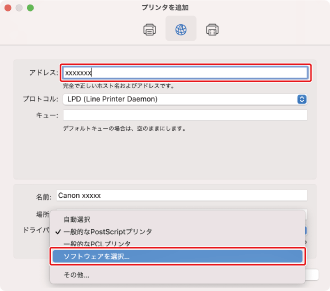
メモ
正しいIPアドレスを入力しても「アドレスが正しくない」という内容のメッセージが表示されることがあります。
Bonjour接続の場合

1
ツールバーの[ デフォルト]をクリックし、リストから本機を選ぶ
デフォルト]をクリックし、リストから本機を選ぶ
 デフォルト]をクリックし、リストから本機を選ぶ
デフォルト]をクリックし、リストから本機を選ぶ[種類]に「Bonjour」と表示されているプリンタを選択してください。
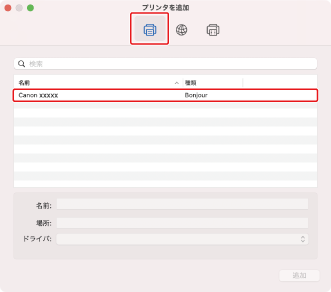
2
[ドライバ]から[ソフトウェアを選択]を選ぶ
[ドライバ]に、プリンタに対応したドライバが表示されている場合は手順7へ進みます。
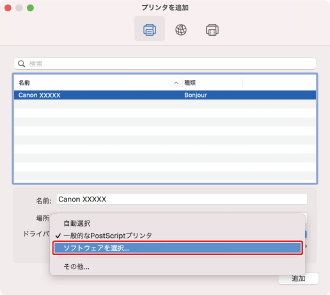
4
本機に対応したプリンタドライバを確認する
本機に対応するドライバ名がわからない場合は、Readmeファイルを参照してください。
5
[プリンタソフトウェア]ダイアログのリストから本機を選び、[OK]をクリックする
6
必要に応じて、本機の[名前]を変更し、[追加]をクリックする
7
本機とその種類が、ダイアログに表示されていることを確認する
オプション機器を装着している場合は、[オプションとサプライ] [ユーティリティ]
[ユーティリティ] [プリンタユーティリティを開く]
[プリンタユーティリティを開く] [プリンタ情報]
[プリンタ情報] [OK]でオプションを確認してください。
[OK]でオプションを確認してください。
 [ユーティリティ]
[ユーティリティ] [プリンタユーティリティを開く]
[プリンタユーティリティを開く] [プリンタ情報]
[プリンタ情報] [OK]でオプションを確認してください。
[OK]でオプションを確認してください。