9838-01J
[Windows] Excelのデータが思ったとおりに印刷されない
次のいずれかを実行すると、改善することがあります。
Excelでブック全体または複数のワークシートを印刷する場合
印刷するワークシートごとに印刷設定する必要があります。
複数のワークシートの印刷設定を揃えたい場合は、以下を参照してください。
複数のユーザーで同じExcelファイルを印刷する場合
Excelでは、一度設定された項目はファイルを閉じても引き継がれます。このため、ほかのユーザーが設定した印刷設定が残っていることがあります。印刷する前に印刷設定画面を開いて、必要に応じて設定を変更してから印刷してください。
Excelファイルに印刷設定を保存したくない場合は、「ドキュメントのプロパティと個人情報」を削除すると、印刷設定を引き継がないようになります。
Excelファイルの印刷設定を引き継がないようにする
Excelファイルの印刷設定を引き継がれないようにするには、以下の手順で[ドキュメントのプロパティと個人情報]を削除してください。
1
Excelのファイルメニューを選択
2
[情報] → [問題のチェック] → [ドキュメント検査]を選択
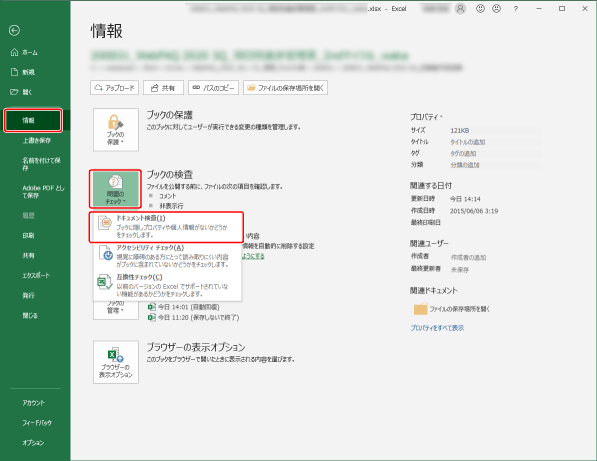
3
ファイルを保存するかどうかの確認メッセージが表示された場合は、必要に応じて[はい]または[いいえ]をクリック
4
[ドキュメントのプロパティと個人情報]を選択して、[検査]をクリック
検査の必要がない項目は、チェックマークを外してください。
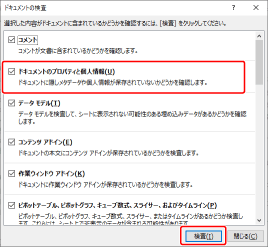
5
[ドキュメントのプロパティと個人情報]の[すべて削除]をクリック
削除する情報がない場合は、[すべて削除]は表示されません。
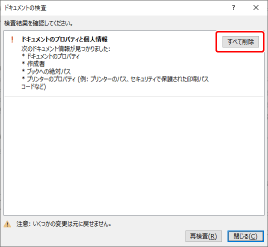
上記の操作を実行すると、以下の設定が有効になり、Excelファイルの印刷設定が引き継がれないようになります。
Excelのファイルメニュー → [オプション] → [トラスト センター] → [トラスト センターの設定] → [プライバシーオプション]にある[ファイルを保存するときにファイルのプロパティから個人情報を削除する]
メモ
このQ&Aでは、Microsoft Excel 2019を例にして説明しています。