9838-039
[Windows] TWAIN対応ツール(ScanGear MF)でスキャンしたい
フィーダーや原稿台ガラスにセットした原稿を、パソコンからアプリケーションを操作してスキャンするときにScanGear MFを使用する手順を説明します。
重要
アプリケーションはTWAIN*に対応している必要があります。詳細は、お使いのアプリケーションの取扱説明書を参照してください。
*TWAINはスキャナーなどの画像入力機器とパソコンを接続するための規格です。
1
スキャンする原稿をフィーダーまたは原稿台ガラスにセットする
アプリケーションによっては、2 枚目以降の原稿が読み込めなかったり、原稿を読み終わったあとにエラーメッセージが表示されたりすることがあります。この場合は、原稿を 1 枚ずつセットしてスキャンしてください。
2
アプリケーションから、読み込みを開始するメニュー項目を選ぶ
メニュー項目の選択方法はアプリケーションによって異なります。お使いのアプリケーションの取扱説明書を参照してください。
3
本機用のスキャナードライバー(ScanGear MF)を選ぶ
4
[基本モード]をクリックし、必要に応じて読み込みの設定をする
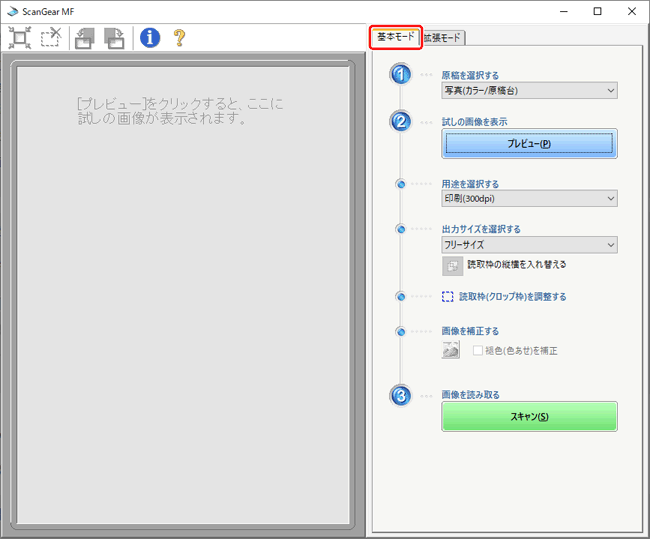
画面の1~3の順に読み込みの設定を行います。
1
[原稿を選択する]でスキャンする原稿の種類を選ぶ
2
原稿台ガラスに原稿をセットした場合は、[プレビュー]をクリックする
クロップ枠(読み込み範囲)がプレビューに点線で表示されます。
3
[用途を選択する]でスキャンする画像の用途を選ぶ
4
[出力サイズを選択する]で画像の印刷サイズまたは表示サイズを選ぶ
[フリーサイズ]を選ぶと、クロップ枠をドラッグして大きさを変更できます。
[追加/削除]を選ぶと、[用途を選択する]で選択した用途ごとにサイズを登録できます。
[ 読取枠の縦横を入れ替える]を選ぶと、クロップ枠の縦横が入れ替わります。[フリーサイズ]を選択している場合は操作できません。
読取枠の縦横を入れ替える]を選ぶと、クロップ枠の縦横が入れ替わります。[フリーサイズ]を選択している場合は操作できません。
 読取枠の縦横を入れ替える]を選ぶと、クロップ枠の縦横が入れ替わります。[フリーサイズ]を選択している場合は操作できません。
読取枠の縦横を入れ替える]を選ぶと、クロップ枠の縦横が入れ替わります。[フリーサイズ]を選択している場合は操作できません。5
必要に応じて[褪色(色あせ)を補正]を選ぶ
プレビューに画像が表示されている状態で、古い写真などの色あせを補正して、鮮やかな画像にします。手順1で[写真(カラー/原稿台)]または[雑誌(カラー/原稿台)]を選択している場合に、設定できます。
詳細に設定して読み込みたいときは 

[拡張モード]をクリックすると、詳細なデータサイズや画質調整を設定できます。各項目の内容については、 をクリックして、ヘルプを参照してください。
をクリックして、ヘルプを参照してください。
 をクリックして、ヘルプを参照してください。
をクリックして、ヘルプを参照してください。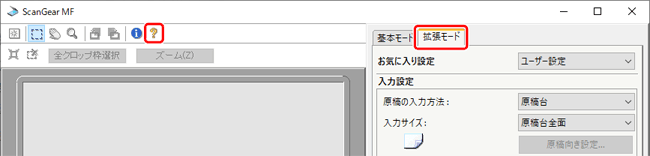
5
[スキャン]をクリックする
スキャンが開始され、画像がアプリケーションに転送されます。
スキャンできないときは 

USB接続で本機をお使いの場合、スリープモードになっているとスキャンできません。スリープモードを解除してから、スキャンしてください。
自動的にオンライン(スキャンの待機状態)にする機能が有効になっていない可能性があります。ホーム画面から<スキャン>  <リモートスキャナー>を選びます。
<リモートスキャナー>を選びます。
 <リモートスキャナー>を選びます。
<リモートスキャナー>を選びます。