9838-038
[Windows] 両面原稿をスキャンしてパソコンに保存したい(MF Scan Utility)
両面原稿をスキャンしてパソコンに保存する操作方法を説明します。
両面読み込みできるフィーダー機搭載機種のみ使える機能です。
ここでは、Windows 10を例にして説明しています。
1
スキャンする原稿をフィーダーにセットする
2
Windowsの[ スタート]
スタート] [Canon]フォルダー
[Canon]フォルダー  [MF Scan Utility]を選び、MF Scan Utilityを起動する
[MF Scan Utility]を選び、MF Scan Utilityを起動する
 スタート]
スタート] [Canon]フォルダー
[Canon]フォルダー  [MF Scan Utility]を選び、MF Scan Utilityを起動する
[MF Scan Utility]を選び、MF Scan Utilityを起動する3
[製品名]から本機を選び、[スキャン設定]をクリックする
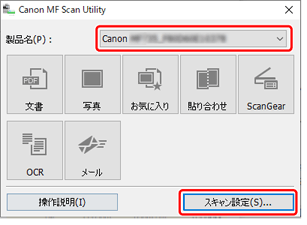
4
[ ](コンピューターからスキャン)シートで、スキャンする原稿の種類に合わせて[文書]、[写真]または[お気に入り]を選ぶ
](コンピューターからスキャン)シートで、スキャンする原稿の種類に合わせて[文書]、[写真]または[お気に入り]を選ぶ
 ](コンピューターからスキャン)シートで、スキャンする原稿の種類に合わせて[文書]、[写真]または[お気に入り]を選ぶ
](コンピューターからスキャン)シートで、スキャンする原稿の種類に合わせて[文書]、[写真]または[お気に入り]を選ぶ[お気に入り]では、メイン画面で[お気に入り]をクリックしてスキャンするときの設定を登録できます。
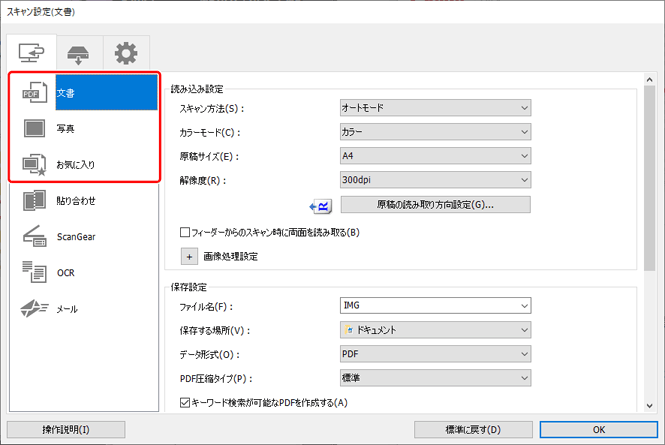
5
[フィーダーからのスキャン時に両面を読み取る]をチェックする
メモ
デバイスのオプションが正しく設定されているにもかかわらず[フィーダーからのスキャン時に両面を読み取る]が表示されない場合は、管理者アカウントでパソコンにログインしてMF Scan Utilityを起動し、メイン画面の[ScanGear]をクリックしてScanGear MFを呼び出してください。MF Scan Utilityを再起動すると、[フィーダーからのスキャン時に両面を読み取る]が表示されます。
6
[スキャン結果を確認する]をチェックし、[OK]をクリックする
7
手順5で選んだ[文書]、[写真]または[お気に入り]をクリックする
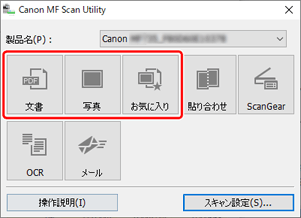
8
表示される[保存設定]ダイアログボックスでスキャン結果のサムネイル画像を確認する
プレビューでサムネールを選んで右上のアイコンをクリックすることにより、読み込んだ画像を回転できます。
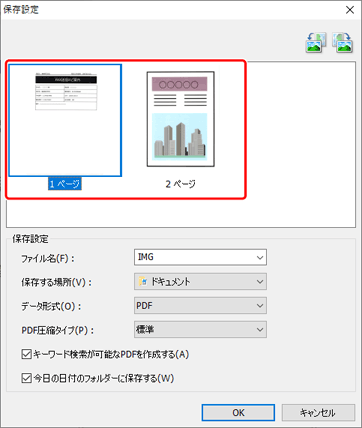
9
データ形式を選ぶ
10
保存先を指定し[OK]をクリックする
ファイルが保存されます。
スキャンできないときは 

USB接続で本機をお使いの場合、スリープモードになっているとスキャンできません。スリープモードを解除してから、スキャンしてください。
自動的にオンライン(スキャンの待機状態)にする機能が有効になっていない可能性があります。ホーム画面から<スキャン>  <リモートスキャナー>を選びます。
<リモートスキャナー>を選びます。
 <リモートスキャナー>を選びます。
<リモートスキャナー>を選びます。