9870-04C
[macOS] Installing the scanner driver and MF Scan Utility (network environment)
Steps for installing and registering the scanner driver and MF Scan Utility using the installer are described here.
Perform step 1 to step 3.
This section uses macOS 10.15 as an example.
Prerequisites for installation and registration

Exit all applications.
When connecting with TCP/IP, check and make a note of the IP address of your machine.
IMPORTANT
Scanning by the scanner driver or MF Scan Utility is not available in IPv6.
Step 1 Downloading the scanner driver
1
In your browser, open https://global.canon/en/support/.
2
Select your country or region.
3
Click "Support".
4
Open the download page for the driver and download the driver.
Step 2 Installing the scanner driver and MF Scan Utility
1
Open the driver installer folder and select [Canon_ScanGear_MF.pkg] or [Canon_Driver.pkg].
The installer starts.
2
Confirm the content of the Software License Agreement, and then click [Continue].
If a dialog box appears for accepting the Software License Agreement, click [Agree].
3
Click [Install].
If a dialog box appears for entering a user name and password, enter your computer administrator name and password and follow the instructions in the dialog box.
4
Click [Close].
MF Scan Utility, required for registering the machine, is also installed.
Step 3 Registering the machine using MF Scan Utility
1
In macOS, select [Applications]  [Canon MF Utilities]
[Canon MF Utilities]  [Canon MF Scan Utility].
[Canon MF Scan Utility].
 [Canon MF Utilities]
[Canon MF Utilities]  [Canon MF Scan Utility].
[Canon MF Scan Utility].MF Scan Utility starts.
If you are starting MF Scan Utility for the first time or if no devices are registered, a message is displayed. Close the message and skip to step 3.
2
In the [Canon MF Scan Utility] in the menu bar, select [Network Scanner Settings].
3
Click [+] at the bottom of the [Canon MF Scan Utility - Network Scanner] dialog box.
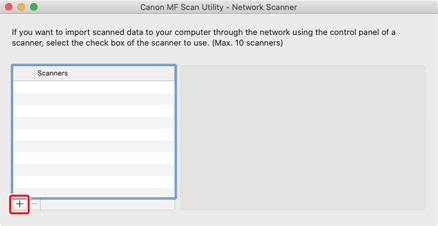
4
Register the machine.
For a TCP/IP connection 

1
Click [IP] on the toolbar.
2
Enter the IP address of the machine, and then click [Add].
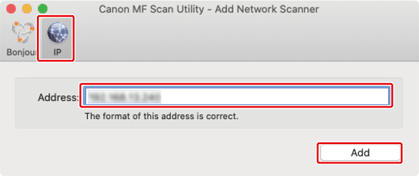
For a Bonjour connection

1
Click [Bonjour] on the tool bar.
2
Select the Bonjourname, and then click [Add].
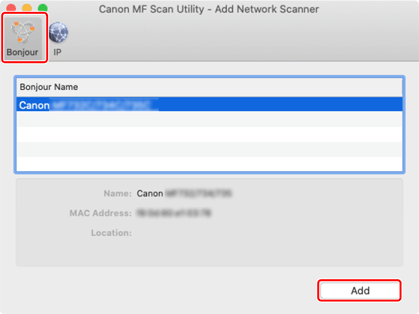
5
Restart MF Scan Utility.
6
Check that the machine is displayed in [Product Name] on MF Scan Utility.
If the machine is not displayed, reinstall the driver.