9870-04F
[macOS] Scanning from an image editing software application (ScanGear MF)
Steps for using ScanGear MF when scanning an original loaded on the feeder or platen from a computer with an application are described here.
IMPORTANT
The application must support TWAIN*. For details, see the instruction manual for your application.
*TWAIN is a standard for connecting scanners and other image-input devices to a computer.
1
Place the original to be scanned on the feeder or the platen.
Depending on the application, you may not be able to scan from the second original onward, or an error message may be displayed after you scan an original. If this happens, place each original one at a time and scan.
2
In the application, select the menu item to start scanning.
How to select menu items depends on the application. For details, see the instruction manual for your application.
3
Select the scanner driver (ScanGear MF) for the machine.
Steps for displaying the ScanGear MF may differ depending on the application.
4
Click [Simple Mode], and then configure scan settings if necessary.
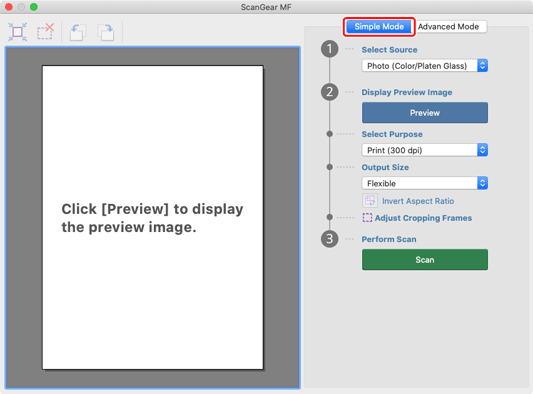
Configure settings from 1 to 3 on the screen.
1
Select the type of original to be scanned with [Select Source].
2
If you have placed the original on the platen, click [Preview].
The crop frame (scan area) is displayed as a dotted line in the preview.
3
Use [Select Purpose] to select how the images you want to scan will be used.
4
Select the print size or view size in [Output Size].
[Flexible]: Select this to drag the crop frame and change its size.
[Add/Delete]: Select this to register sizes for each purpose specified in [Select Purpose].
[ Invert Aspect Ratio]: Select this to invert the height and width of the crop frame. Unavailable when [Flexible] is selected.
Invert Aspect Ratio]: Select this to invert the height and width of the crop frame. Unavailable when [Flexible] is selected.
 Invert Aspect Ratio]: Select this to invert the height and width of the crop frame. Unavailable when [Flexible] is selected.
Invert Aspect Ratio]: Select this to invert the height and width of the crop frame. Unavailable when [Flexible] is selected.To configure advanced settings before scanning

Click [Advanced Mode] to set detailed data size and image quality adjustments.

5
Click [Scan].
The scan starts and the image is sent to the application.
If you cannot scan

When using the machine with a USB connection, exit sleep mode before scanning.
The automatic online (scan standby) function might not be enabled. In the Home Screen, select <Scan>  <Remote Scanner>.
<Remote Scanner>.
 <Remote Scanner>.
<Remote Scanner>.