9870-005
[Windows] The device to use is not displayed in the installer (when connecting via USB)
If the device and computer are connected via a USB cable, one of the following methods may be able to resolve the problem.
Check the following to resolve the problem.
NOTE
Screens and operations may differ, depending on the environment of your computer and the following conditions.
The device you are using and its settings, firmware version, and option configuration
The driver you are using and its version
Turn the device ON
Connect the USB cable correctly
Connect the flat side of the USB cable to the computer and the square side to the device. Use a cable that supports USB 2.0. If a USB cable is not included with the device you are using, prepare one.

Computer side

Device side
NOTE
When the device and computer are connected using a USB cable, a screen indicating that the driver has not been correctly installed may be displayed. In this case, click [Cancel] to close the screen.
Turn the power of the device OFF before starting to install the driver
The device will not be recognized if the driver is installed while the device is turned ON.
Follow the procedure below to start the driver installation with the device turned OFF.
1
Turn the device OFF.
2
Start the installer, and follow the instructions on the screen.
3
When the following screen is displayed, connect the device and computer with a USB cable, and then turn the device ON.
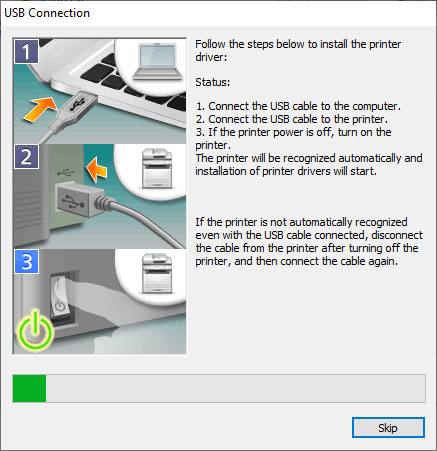
Delete a USB class driver
A device connected via USB cannot be automatically recognized during driver installation if a USB class driver is installed. Reinstall the driver after deleting the USB class driver.
Prerequisites
The device is turned ON
The device and computer are connected correctly
1
Right-click [ ] displayed on the Windows task bar, and then select [Device Manager] from the displayed menu.
] displayed on the Windows task bar, and then select [Device Manager] from the displayed menu.
 ] displayed on the Windows task bar, and then select [Device Manager] from the displayed menu.
] displayed on the Windows task bar, and then select [Device Manager] from the displayed menu.2
Click [Universal Serial Bus controllers] or [Other devices].
3
Right-click the name of the target device, and then select [Uninstall device] from the pop-up menu.
IMPORTANT
Do not delete drivers other than the USB class driver, or the operating system may not operate correctly.
4
When the dialog box confirming the uninstallation process is displayed, confirm the device name, and then click [OK].
5
Disconnect the USB cable from the computer, and then restart the computer.
6
Uninstall the driver.
7
Reinstall the driver.
If a driver is not installed correctly, repeat steps 6 and 7.
For details about the method for installing the driver with the device connected by USB, refer to the manual of the printer driver.
NOTE
This FAQ explains the example of Windows 10.