9870-017
[Windows] Text and images with the same color specified are printed in different colors
If you are using the Generic Plus LIPSLX printer driver or Generic Plus UFR II driver, this symptom may be able to be improved by changing all the following settings.
Set [Halftones] to [Resolution], [Gradation], or [Error Diffusion].
Set [Gray Compensation] to [Off] or [All].
Set [Matching Mode] to [Device Matching Mode] and set the same [Matching Method] of [Images], [Graphics], and [Text]
Follow the procedure below to change the settings.
NOTE
Screens and operations may differ, depending on the environment of your computer and the following conditions.
The device you are using and its settings, firmware version, and option configuration
The driver you are using and its version
1
Select the print menu of the application.
2
On the displayed print screen, select the device you are using → click [Preferences].
"Printer properties" or "Properties" may be displayed, depending on the application.
3
Display the [Quality] sheet of the print settings screen.
4
Click [Advanced Settings].
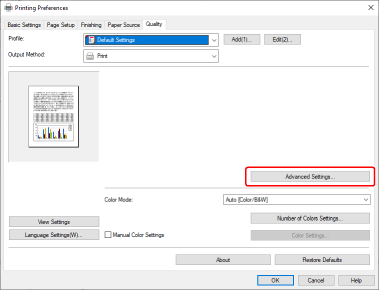
5
Set [Halftones] to [Resolution], [Gradation], or [Error Diffusion].
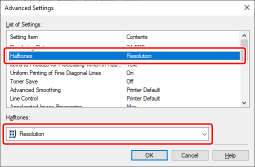
6
Set [Gray Compensation] to [Off] or [All].
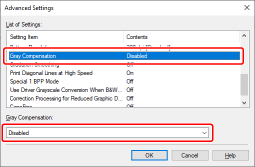
7
Click [OK].
8
Enable [Manual Color Settings] and click [Color Settings].
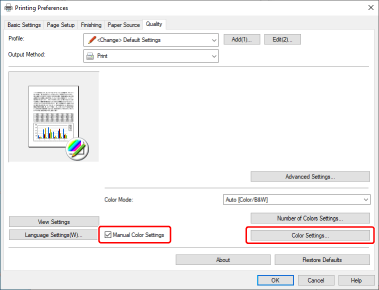
9
Display the [Matching] sheet → set [Matching Mode] to [Device Matching Mode] and set the same [Matching Method] for [Images], [Graphics], and [Text].
If [Images], [Graphics], or [Text] is not displayed, it does not need to be set.
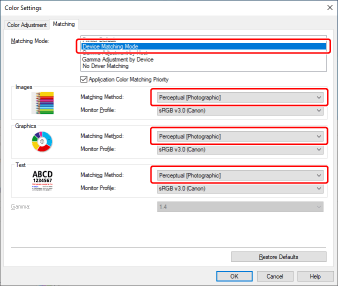
10
Click [OK].
When you will print with the same settings again, it is convenient to register the settings as a profile. For information on registering profiles, see the following.
NOTE
This FAQ explains the example of Windows 10.