9870-036
[Windows] Scanning from MF Scan Utility
How to scan an original placed on the feeder or platen from your computer using MF Scan Utility is described here.
This section uses Windows 10 as an example.
IMPORTANT
Scanning by the scanner driver or MF Scan Utility is not available in IPv6.
1
Place the original to be scanned on the feeder or the platen.
2
In Windows, select [ Start]
Start]  [Canon] folder
[Canon] folder  [MF Scan Utility], and then start MF Scan Utility.
[MF Scan Utility], and then start MF Scan Utility.
 Start]
Start]  [Canon] folder
[Canon] folder  [MF Scan Utility], and then start MF Scan Utility.
[MF Scan Utility], and then start MF Scan Utility.3
Select the machine in [Product Name].
4
Click [Document] or [Photo] according to the type of original to be scanned.
The default settings save originals in the following format.
When [Document] is selected: PDF (Color)
When [Photo] is selected: JPEG (Color)
Scanning starts and the file is saved in the "Document" folder.
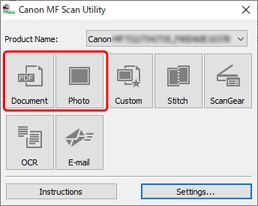
To change the settings before scanning

1
Select [Settings].
2
In the [ ] (Scanning from a computer) sheet, select [Document Scan] or [Photo Scan].
] (Scanning from a computer) sheet, select [Document Scan] or [Photo Scan].
 ] (Scanning from a computer) sheet, select [Document Scan] or [Photo Scan].
] (Scanning from a computer) sheet, select [Document Scan] or [Photo Scan].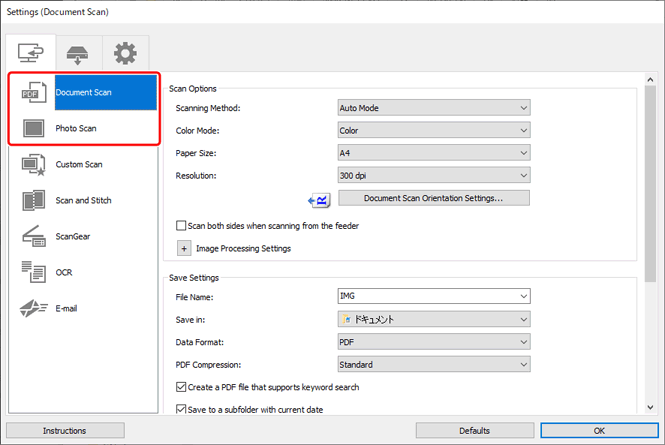
3
Set each item if necessary and select [OK].
The settings are applied when you click [Document] or [Photo] in the MF Scan Utility main window to scan.
If you cannot scan

When using the machine with a USB connection, exit sleep mode before scanning.
The automatic online (scan standby) function might not be enabled. In the Home Screen, select <Scan>  <Remote Scanner>.
<Remote Scanner>.
 <Remote Scanner>.
<Remote Scanner>.