A4SY-009
ファクス受信した文書をEメールアドレスに転送したい
ファクス受信した文書をアドレス帳に登録したEメールアドレスに転送する方法を説明します。
Step 1~Step 2の順に操作を行ってください。
ここでは、以下のケースで「ファクス受信した文書をEメールアドレスに転送する方法」を説明します。
 ファクス受信文書はすべて「AさんのEメールアドレス」に転送して、同時に出力する。
ファクス受信文書はすべて「AさんのEメールアドレス」に転送して、同時に出力する。転送設定後のファクス受信文書の動き
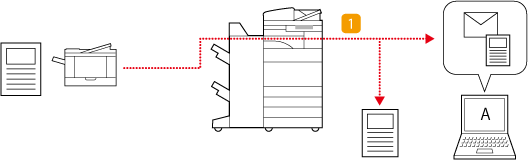
メモ
あらかじめ次の設定が完了していることをご確認ください。
ファクスを使用できる
送信機能が利用できる
ネットワークの設定がされている
お使いの機種やオプションの装着状況によって画⾯が異なる場合があります。
Step 1 「AさんのEメールアドレス」をアドレス帳に登録する
1
本機の<ホーム>画面で<宛先/転送の設定>を押す
2
<宛先の登録>  <新規宛先の登録>を押す
<新規宛先の登録>を押す
 <新規宛先の登録>を押す
<新規宛先の登録>を押す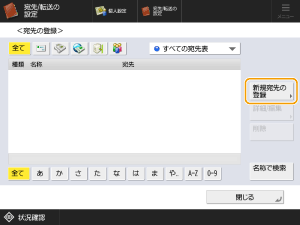
3
<Eメール>を押す
4
「AさんのEメールアドレス」の情報を入力する
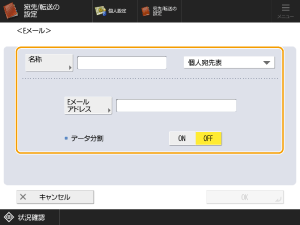
<名称>
アドレス帳に表示させたい宛先名称を入力します。ここでは「Aのメール」と入力します。
<名称>を入力したら、<次へ>を押してフリガナを入力してください。
メモ
このフリガナをもとに、五十音または英数字の頭文字判別や宛先の検索が行われますので、必要であればフリガナを入力しなおしてください。
宛先の登録先
<個人宛先表>、ユーザーグループ宛先表、<宛先表 1>~<宛先表 10>、<管理者用宛先表>から選びます。
自分専用の宛先を登録するときは、<個人宛先表>を選びます。
管理者のみが編集可能な宛先を登録するときは、<管理者用宛先表>を選びます。
登録済みのユーザーグループで宛先を共有したいときは、登録済みのユーザーグループ宛先表を選びます。
メモ
<宛先表 1>~<宛先表 10>は、10冊のアドレス帳にたとえることができます。部署や取引先ごとに登録する宛先表を分けておくことで、宛先を指定するときに検索しやすくなります。また、宛先表を部署名や取引先名に変更しておくと、いっそう管理しやすくなります。
<Eメールアドレス>
AさんのEメールアドレスを入力します。
<データ分割>
メールで送信できるデータのサイズが上限値を超えるとき、サイズを基準にデータを分割するか、ページを基準にデータを分割するかを選びます。
<ON>にすると、上限値を超えないサイズにデータを分割して、数回に分けて送信します。相手先のメールソフトが、受信データを結合する機能に対応している必要があります。
<OFF>にすると、1回で送るページ数を減らして、数回に分けて送信します。たとえば、10ページのデータは、5ページずつ2回に分けて送信されるため、相手先は2件のメールを受信することになります。ただし、JPEGのようなページのないデータの場合は、送信エラーとなります。
5
<OK>  <閉じる>を押す
<閉じる>を押す
 <閉じる>を押す
<閉じる>を押すメモ
転送設定を行う前に、<スキャンして送信>機能を使って、登録した宛先にきちんとデータが届くことを確認してください。
Step 2 ファクス受信文書の転送設定をする
1
本機の操作パネルで管理者としてログインする 管理者としてログインする方法を知りたい
2
本機の<ホーム>画面で (設定/登録)を押す
(設定/登録)を押す
 (設定/登録)を押す
(設定/登録)を押す3
<ファンクション設定>  <受信/転送>
<受信/転送>  <共通設定>
<共通設定>  <転送設定>を押す
<転送設定>を押す
 <受信/転送>
<受信/転送>  <共通設定>
<共通設定>  <転送設定>を押す
<転送設定>を押す4
<条件なし転送の登録>を押す
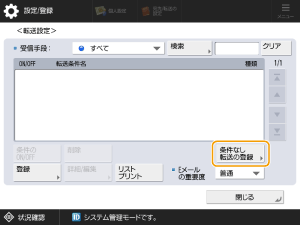
メモ
すべてのファクス受信文書を転送対象にする場合は、<条件なし転送の登録>を選択します。
5
<転送先>  <アドレス帳>を押す
<アドレス帳>を押す
 <アドレス帳>を押す
<アドレス帳>を押す6
登録した「AさんのEメールアドレス」を転送先として選び、<OK>を押す
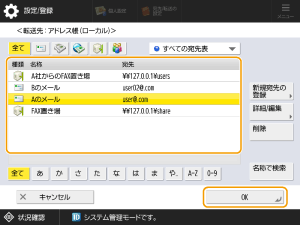
7
<受信ファイルの保存/プリント>で<ON>を選び、<OK>を押す
メモ
メモリー受信の設定が<ON>のときは、受信ファイルはプリントされずに、システムボックスに保存されます。
8
「条件なし転送」を選び、<条件のON/OFF>を押して転送条件を<ON>に切り替える
すべてのファクス受信文書が「AさんのEメールアドレス」に転送されて、同時に出力されるようになります。
9
<閉じる>を押す