A4SY-00A
インターネットファクス(Iファクス)を使うために必要な準備は
インターネットファクス(Iファクス)を使用するためには以下の設定が必要です。
Step 1~Step 2の順に操作を行ってください。
メモ
あらかじめ次の設定が完了していることをご確認ください。
送信機能が使用できる
ネットワーク設定がされている
送信先の機器がインターネットファクスを受信できる
お使いの機種やオプションの装着状況によって画⾯が異なる場合があります。
Step 1 送受信の設定をする
送受信の設定を行うには、管理者としてログインする必要があります。 管理者としてログインする方法を知りたい
1
DNSサーバーアドレスを設定する
 (設定/登録)
(設定/登録) <環境設定>
<環境設定>  <ネットワーク>
<ネットワーク>  <TCP/IP設定>
<TCP/IP設定>  <DNS設定>
<DNS設定>  <DNSサーバーアドレスの設定>
<DNSサーバーアドレスの設定>お使いの環境に合わせて、DNSサーバーのIPアドレスを入力して<OK>  <閉じる>を押してください。
<閉じる>を押してください。
 <閉じる>を押してください。
<閉じる>を押してください。設定変更の確認画面が表示されるので、<はい>を押してください。
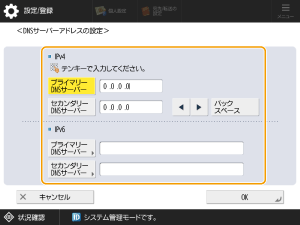
<IPv4>
<プライマリーDNSサーバー>を押して、DNSサーバーのIPv4アドレスを入力します。
セカンダリーDNSサーバーがあるときは、<セカンダリーDNSサーバー>を押してIPアドレスを入力します。セカンダリーDNSサーバーを設定しないときは、「0.0.0.0」を入力してください。
<IPv6>
<プライマリーDNSサーバー>を押して、DNSサーバーのIPv6アドレスを入力します。「ff」で始まるアドレス(マルチキャストアドレス)、すべて0で構成されるアドレス、リンクローカルアドレスは入力できません。
セカンダリーDNSサーバーがあるときは、<セカンダリーDNSサーバー>を押してIPアドレスを入力します。「ff」で始まるアドレス(マルチキャストアドレス)、すべて0で構成されるアドレス、リンクローカルアドレスは入力できません。セカンダリーDNSサーバーを設定しないときは、空欄のままにしてください。
2
DNSのホスト名と本機が所属するネットワークのドメイン名を設定する
 (設定/登録)
(設定/登録) <環境設定>
<環境設定>  <ネットワーク>
<ネットワーク>  <TCP/IP設定>
<TCP/IP設定>  <DNS設定>
<DNS設定>  <DNSのホスト名/ドメイン名の設定>
<DNSのホスト名/ドメイン名の設定>お使いの環境に合わせて、ホスト名やドメイン名を指定して<OK>  <閉じる>を押してください。
<閉じる>を押してください。
 <閉じる>を押してください。
<閉じる>を押してください。設定変更の確認画面が表示されるので、<はい>を押してください。
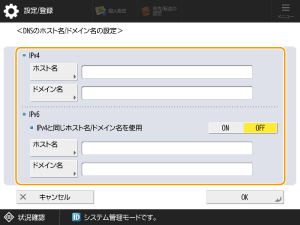
<IPv4>
<ホスト名>を押して、DNSサーバーに登録する本機のホスト名を半角英数字で入力します。
<ドメイン名>を押して、本機が属するドメインの名称を半角英数字で入力します(入力例:「example.com」)。
<IPv6>
ホスト名とドメイン名をIPv4と同じ設定にするときは、<IPv4と同じホスト名/ドメイン名を使用>の<ON>を押します。IPv4と別の設定にする場合は<OFF>を押してください。
ホスト名をIPv4と別の設定にする場合は、<ホスト名>を押してDNSサーバーに登録する本機のホスト名を半角英数字で入力します。
ドメイン名をIPv4と別の設定にする場合は、<ドメイン名>を押して本機が属するドメイン名を半角英数字で入力します(入力例:「example.com」)。
3
環境にダイナミックDNSサーバーがある場合は、<DNSの動的更新>を<ON>に設定する
 (設定/登録)
(設定/登録) <環境設定>
<環境設定>  <ネットワーク>
<ネットワーク>  <TCP/IP設定>
<TCP/IP設定>  <DNS設定>
<DNS設定>  <DNSの動的更新設定>
<DNSの動的更新設定>お使いの環境に合わせて、必要な設定をして<OK>  <閉じる>を押してください。
<閉じる>を押してください。
 <閉じる>を押してください。
<閉じる>を押してください。設定変更の確認画面が表示されるので、<はい>を押してください。
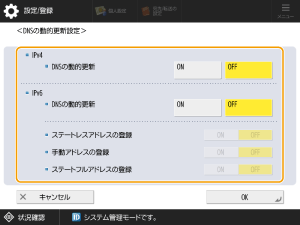
<IPv4>
<DNSの動的更新>の<ON>を押すと、DHCP環境などでホスト名とIPアドレスの対応付けが変更されたときに自動更新します。
<IPv6>
<DNSの動的更新>を<ON>にすると、DHCP環境などでホスト名とIPアドレスの対応付けが変更されたときに自動更新します。
<ステートレスアドレスの登録>/<手動アドレスの登録>/<ステートフルアドレスの登録>で、DNSサーバーに登録したいアドレスを<ON>にします。すべて<OFF>にすると自動更新は行われませんのでご注意ください。
4
メールサーバー等の通信設定をする
 (設定/登録)
(設定/登録) <ファンクション設定>
<ファンクション設定>  <送信>
<送信>  <Eメール/I ファクス設定>
<Eメール/I ファクス設定>  <通信設定>
<通信設定>お使いの環境に合わせて、必要な設定をして<OK>  <閉じる>を押してください。
<閉じる>を押してください。
 <閉じる>を押してください。
<閉じる>を押してください。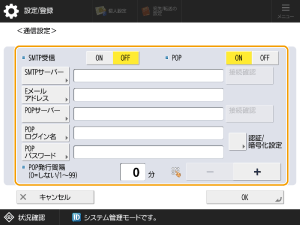
<SMTP受信>
本機をSMTPサーバーとしてEメールやIファクスを受信するときは<ON>を押します。本機のホスト名をDNSサーバーに登録しないとSMTP受信できませんのでご注意ください。
<SMTPサーバー>
SMTPサーバーの名称(またはIPアドレス)を入力します。
<Eメールアドレス>
本機のEメールアドレスを入力します。
<POPサーバー>
POP3サーバーの名称(またはIPアドレス)を入力します。
<POPログイン名>
POP3サーバーを利用するときは、指定メールアカウントのユーザー名を半角英数字で入力します。
<POPパスワード>
POP3サーバーを利用するときは、指定メールアカウントのパスワードを入力します。
<POP発行間隔>
POPを自動発行する間隔を分単位で設定できます。
<認証/暗号化設定>
認証や暗号化の設定を行います。
<接続確認>
設定後に<SMTPサーバー>、<POPサーバー>の接続を確認します。
<POP>
POP3サーバーを使ってEメールやIファクスを受信するときは<ON>を押します。
送信前のPOP認証やPOPサーバーとの暗号化通信を設定するときは

送信前のPOP認証(POP before SMTP)とは、Eメールの送信前にPOPサーバー(受信メールサーバー)によるユーザー確認を行うことで、第三者による不正なEメール送信を防止する機能です。POPサーバーがTLSに対応する場合は、通信を暗号化することもできます。
1
<認証/暗号化設定>を押す
2
必要な設定をする
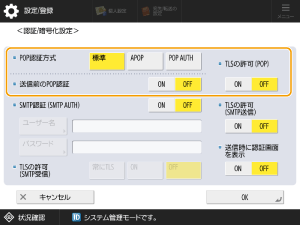
<POP認証方式>
POP3サーバーの認証方式を設定します。認証時にパスワードを暗号化するときは<APOP>、メール受信(POP)によってユーザー認証を行うときは<POP AUTH>を選びます。
<送信前のPOP認証>
POP3サーバーを使って認証をするときは<ON>を押します。
<TLSの許可 (POP)>
POP3サーバーとの通信をTLSで暗号化するときは<ON>を押します。<ON>に設定したときは、サーバーとの通信時にTLSサーバー証明書を確認したり、CN(Common Name)を検証項目に追加したりすることもできます。
<Eメール/I ファクス設定> <POP受信時の証明書確認>
<POP受信時の証明書確認>
<Eメール/I ファクス設定>
 <POP受信時の証明書確認>
<POP受信時の証明書確認>3
<OK>を押す
SMTP認証やSMTPサーバーとの暗号化通信を設定するときは

SMTP認証(SMTP AUTH)は、Eメールの送信時にユーザー名とパスワードによるユーザー確認を行います。SMTP通信(送受信)を暗号化することもできます。SMTP受信をTLSで暗号化したい場合は、あらかじめ使用する鍵ペアを用意しておいてください。
1
<認証/暗号化設定>を押す
2
必要な設定をする
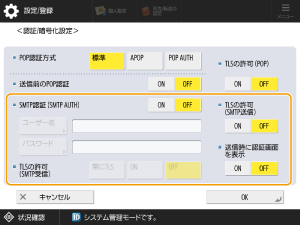
<SMTP認証 (SMTP AUTH)>
SMTP認証を使用するときは<ON>を押し、<ユーザー名>と<パスワード>に指定メールアカウントのユーザー名とパスワードを入力します。
メモ
ここで設定したユーザー名/パスワードを使用してSMTP認証を行う場合は、以下を<機器設定>に設定してください。
 (設定/登録)
(設定/登録) <ファンクション設定>
<ファンクション設定>  <共通>
<共通>  <認証方式設定>
<認証方式設定>  <SMTPサーバー認証で使用する情報>
<SMTPサーバー認証で使用する情報>
 (設定/登録)
(設定/登録) <ファンクション設定>
<ファンクション設定>  <共通>
<共通>  <認証方式設定>
<認証方式設定>  <SMTPサーバー認証で使用する情報>
<SMTPサーバー認証で使用する情報>SMTP認証で使用するユーザー名/パスワードを登録ユーザーごとに設定できます。 登録ユーザーごとにユーザー名/パスワードを使用したいときは、<SMTPサーバー認証で使用する情報>を「ユーザーごとの登録情報」に設定してください。
<TLSの許可(SMTP受信)>
SMTPサーバー機能を使ってEメールやIファクスを受信するときに、通信をTLSで暗号化する場合は<常にTLS>または<ON>を押します。暗号化されたデータ以外は受信したくないときは<常にTLS>を選択してください。
<送信時に認証画面を表示>
EメールやIファクスを送信するときに、ユーザー名とパスワードの入力画面を表示する場合は<ON>を押します。
<TLSの許可(SMTP送信)>
SMTPサーバーとの通信をTLSで暗号化するときは<ON>を押します。<ON>に設定したときは、サーバーとの通信時にTLSサーバー証明書を確認したり、CN(Common Name)を検証項目に追加したりすることもできます。
3
<OK>を押す
5
送信データサイズの上限値を設定をする
 (設定/登録)
(設定/登録) <ファンクション設定>
<ファンクション設定>  <送信>
<送信>  <Eメール/I ファクス設定>
<Eメール/I ファクス設定>  <送信データサイズ上限値>
<送信データサイズ上限値>上限値を入力して<OK>  <閉じる>を押してください。
<閉じる>を押してください。
 <閉じる>を押してください。
<閉じる>を押してください。送信データサイズの上限値は、メールサーバーのデータ量上限値を超えないように設定してください。
6
Fullモードを使用したい場合は、送信タイムアウトの設定を行う
 (設定/登録)
(設定/登録) <ファンクション設定>
<ファンクション設定>  <送信>
<送信>  <Eメール/I ファクス設定>
<Eメール/I ファクス設定>  <Fullモードの送信タイムアウト>
<Fullモードの送信タイムアウト>タイムアウト時間を設定して<OK>  <閉じる>を押してください。
<閉じる>を押してください。
 <閉じる>を押してください。
<閉じる>を押してください。7
送信結果の通知メールを送信したときに送信結果をプリントしたい場合は、<MDN/DSN受信時の印刷>を設定する
 (設定/登録)
(設定/登録) <ファンクション設定>
<ファンクション設定>  <送信>
<送信>  <Eメール/I ファクス設定>
<Eメール/I ファクス設定>  <MDN/DSN受信時の印刷>
<MDN/DSN受信時の印刷><ON>に設定して、<閉じる>を押してください。
8
送信時にメールサーバーを経由するかどうかを設定する
 (設定/登録)
(設定/登録) <ファンクション設定>
<ファンクション設定>  <送信>
<送信>  <Eメール/I ファクス設定>
<Eメール/I ファクス設定>  <サーバーの経由を使用>
<サーバーの経由を使用><ON>に設定して、<閉じる>を押してください。
Step 2 アドレス帳に宛先を登録する
1
本機の<ホーム>画面で<スキャンして送信>を押す
2
<アドレス帳>  <新規宛先の登録>
<新規宛先の登録>  <I ファクス>を押す
<I ファクス>を押す
 <新規宛先の登録>
<新規宛先の登録>  <I ファクス>を押す
<I ファクス>を押す3
<名称>を押し、宛先の名称を入力したあと、<次へ>を押す
4
宛先の名称のフリガナを入力し、<OK>を押す
5
宛先の登録先を<個人宛先表>、ユーザーグループ宛先表、<宛先表 1>~<宛先表 10>、<管理者用宛先表>から選ぶ
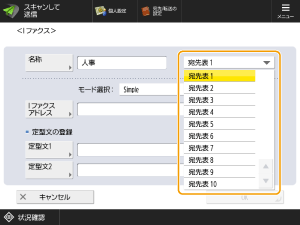
自分専用の宛先を登録するときは、<個人宛先表>を選びます。
管理者のみが編集可能な宛先を登録するときは、<管理者用宛先表>を選びます。
登録済みのユーザーグループで宛先を共有したいときは、登録済みのユーザーグループ宛先表を選びます。
メモ
<宛先表 1>~<宛先表 10>は、10冊のアドレス帳にたとえることができます。部署や取引先ごとに登録する宛先表を分けておくことで、宛先を指定するときに検索しやすくなります。また、宛先表を部署名や取引先名に変更しておくと、いっそう管理しやすくなります。
6
必要な項目を設定する
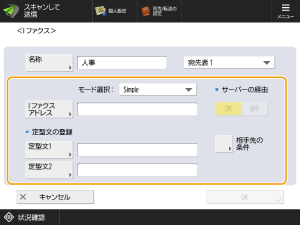
<モード選択 :>
受信側の機器に届いたかどうかを確認する場合は<Full>を、メールサーバーまで届いたかどうかを確認する場合は<Simple>を選びます。なお、受信側が<モード選択 :>機能に対応していないと、送信結果を確認することができません。
メモ
Fullモードに対応していない相手先にFullモードで送信すると、送信自体は完了していても (状況確認)を押して状況を確認すると、<送信結果待ち>と表示されます。<Fullモードの送信タイムアウト>で設定したタイムアウトの時間が経過するまで表示され続けます。
(状況確認)を押して状況を確認すると、<送信結果待ち>と表示されます。<Fullモードの送信タイムアウト>で設定したタイムアウトの時間が経過するまで表示され続けます。
 (状況確認)を押して状況を確認すると、<送信結果待ち>と表示されます。<Fullモードの送信タイムアウト>で設定したタイムアウトの時間が経過するまで表示され続けます。
(状況確認)を押して状況を確認すると、<送信結果待ち>と表示されます。<Fullモードの送信タイムアウト>で設定したタイムアウトの時間が経過するまで表示され続けます。送信結果は、<状況確認>にある<送信>の<ジョブ履歴>から確認できます。送信成功は<OK>、送信失敗は<NG>、通信不明の場合は<-->と表示されます。なお、Simpleモードは、送達確認を行えないため、送信が成功した場合も<-->と表示されます。
<I ファクスアドレス>
Iファクスのアドレスを入力します。宛先は、「adv01@example.com」のように入力します。
同じネットワーク内の機器に送信する場合は「adv01@[192.168.11.100](相手の機器名@[IPアドレス])」のように入力します。
<サーバーの経由>
相手先に送信する際、メールサーバーを介するかどうかを設定します。メールサーバーを経由する場合は<ON>を、同じローカルエリアネットワーク上の機器に直接送信する場合は<OFF>を選びます。機器に直接送信することによって、メールサーバーに負担をかけることなく大きなデータを送信することができます。
メモ
「ユーザー名@[送信先のIPアドレス]」などのIPアドレス形式以外でIファクスを送信する場合、メールサーバーを経由しないで送信するには、DNSサーバーのMX(Mail eXchange)レコードなどの設定が必要です。設定できるかどうか、ネットワーク管理者に確認してください。
<サーバーの経由>の設定を<OFF>にする場合は、あらかじめ<サーバーの経由を使用>の設定を<ON>にしておく必要があります。この設定が<OFF>の場合、<サーバーの経由>の設定自体が変更できなくなります。また、送信結果を確認するために<サーバーを経由しないMDNを許可>の設定を<ON>にしておくことをおすすめします。
<サーバーの経由>を<OFF>に設定した場合でも、Fullモードで送信する際のIファクス送信結果の確認はサーバー経由で行われます。
定型文の登録
インターネットファクス中継サービスなどを利用するときに登録します。サービスを利用していない場合は、この設定は必要ありません。詳しくは、サービスの提供会社に確認してください。
メモ
定型文は、入力して<OK>を押すと「********」で表示されます。
7
<相手先の条件>  各項目を設定し、<OK>を押す
各項目を設定し、<OK>を押す
 各項目を設定し、<OK>を押す
各項目を設定し、<OK>を押す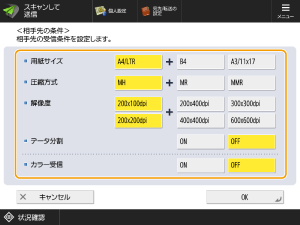
<用紙サイズ>
送信する用紙サイズを設定します。A5は<A4/LTR>に含まれます。
<圧縮方式>
ファイルの圧縮方式を選びます。MH、MR、MMRの順に圧縮率が高くなります。圧縮率が高いほど送信速度が速くなります。
<解像度>
数値が大きくなるほど解像度が高くなり、きれいな画質で送信できます。ただし、解像度が高いほど送信速度が遅くなります。
<データ分割>
<ON>にすると、上限値を超えないサイズにデータを分割して、数回に分けて送信します。相手先の機器が、受信データを結合する機能に対応している必要があります。
<サーバーの経由>を<OFF>にした場合は、データサイズの上限値を超えても分割せずに送信されます。
<カラー受信>
相手機がカラー受信に対応している場合、カラー送信することができます。<ON>  <次へ>を押し、用紙サイズと解像度を設定します。
<次へ>を押し、用紙サイズと解像度を設定します。
 <次へ>を押し、用紙サイズと解像度を設定します。
<次へ>を押し、用紙サイズと解像度を設定します。重要
相手先の機器の仕様を確認してから設定してください。相手先で使用できない設定をすると、エラーが発生することがあります。
8
<OK>  <OK>を押す
<OK>を押す
 <OK>を押す
<OK>を押す宛先をアクセス番号で管理している場合は

1
手順8で<OK>の代わりに<次へ>を押す
2
<アクセス番号>を押して、<アクセス番号>を入力し、同じ番号を<確認入力>に入力する
3
<OK>  <OK>を押す
<OK>を押す
 <OK>を押す
<OK>を押す