96H0-002
スキャンしてパソコンの共有フォルダーに送信したい(macOS)
スキャンしたデータをMac本体の共有フォルダーに送信する方法を説明します。
Step 1~Step 3の順に操作を行ってください。
ここでは、macOS 10.15で説明します。
重要
送信先のMacにログインするユーザーには、必ずパスワードを設定してください。パスワードが設定されていない場合、送信がエラーになることがあります。
Step 1 Macに共有フォルダーを作成する
1
[ ]
] [システム環境設定]を選ぶ
[システム環境設定]を選ぶ
 ]
] [システム環境設定]を選ぶ
[システム環境設定]を選ぶ2
[共有]をクリックする
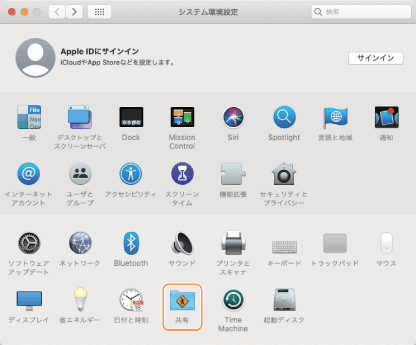
3
[ファイル共有]にチェックマークを付けて、[共有フォルダ]の[+]をクリックする
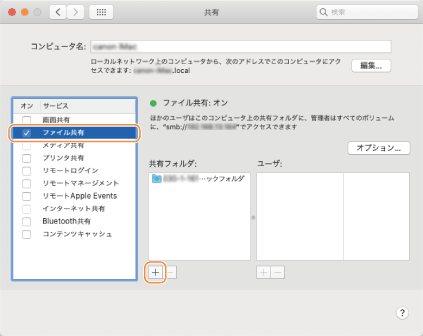
4
共有したいフォルダーを任意の場所に作成して、[追加]をクリックする
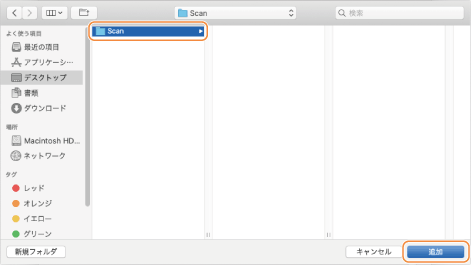
ここでは、デスクトップに「Scan」フォルダーを作成します。
作成済みのフォルダーを選ぶこともできます。
5
[共有フォルダ]で作成した「Scan」フォルダーを選ぶ
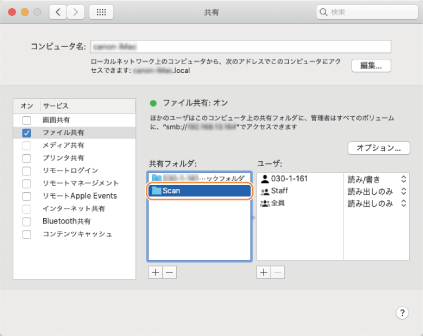
6
[ユーザ] [全員]
[全員] [読み/書き]を選ぶ
[読み/書き]を選ぶ
 [全員]
[全員] [読み/書き]を選ぶ
[読み/書き]を選ぶ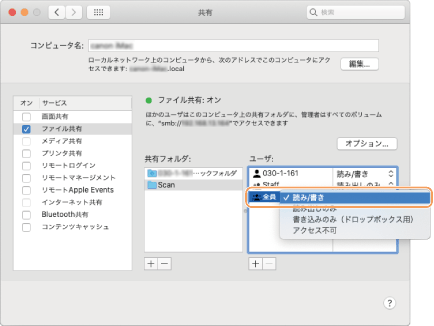
7
画面を閉じる
Step 2 共有フォルダーを本機のアドレス帳に登録する
1
Macのコンピューター名(ローカルホスト名)を確認する
メモ
コンピューター名は、共有画面の[コンピュータ名]にも表示されていますが、ネットワーク上では使用できない名前の可能性があります。必ず以下の手順で確認してください。
1
[ ]
] [システム環境設定]を選ぶ
[システム環境設定]を選ぶ
 ]
] [システム環境設定]を選ぶ
[システム環境設定]を選ぶ2
[共有]をクリックする
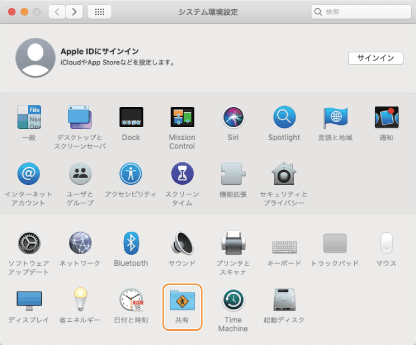
3
[編集]をクリックする
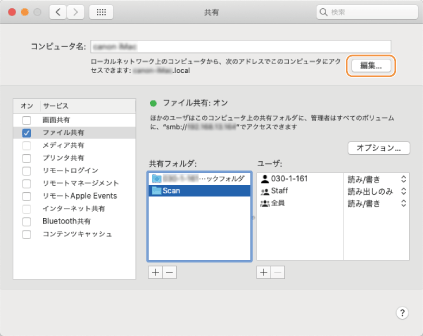
4
表示されたローカルホスト名を確認して、書きとめる
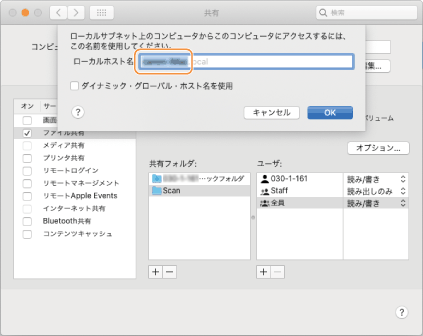
ローカルホスト名に、グレーアウトしている部分は含まれません。
ここでの説明では、コンピューター名を「PC-A1」とします。
5
[OK]をクリックする
2
Macのログインユーザー名を確認する
1
[ ]
] [システム環境設定]を選ぶ
[システム環境設定]を選ぶ
 ]
] [システム環境設定]を選ぶ
[システム環境設定]を選ぶ2
[ユーザとグループ]をクリックする
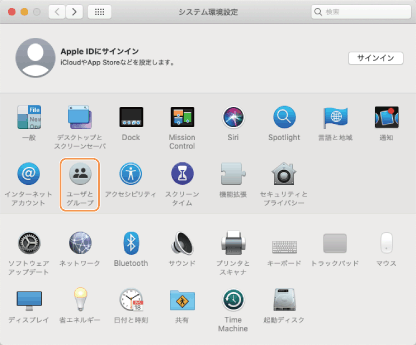
3
[現在のユーザ]が選ばれている状態で、ログインユーザー名を確認して、書きとめる
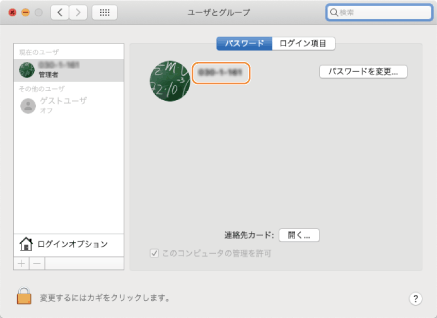
3
本機の<ホーム>画面で<宛先/転送の設定>を押す
4
<宛先の登録>  <新規宛先の登録>
<新規宛先の登録>  <ファイル>を押す
<ファイル>を押す
 <新規宛先の登録>
<新規宛先の登録>  <ファイル>を押す
<ファイル>を押す5
宛先の設定を行う
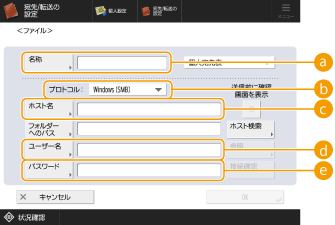
 <名称>
<名称>宛先の名称を入力します。ここで入力した名称がアドレス帳に一覧表示されるので、探しやすい名称を付けてください。
 <プロトコル>
<プロトコル><Windows (SMB)>を選びます。
 <ホスト名>
<ホスト名>コンピューター名と共有フォルダー名を次のように入力します。
\\コンピューター名\共有フォルダー名
例: \\PC-A1\Scan
\\コンピューター名\共有フォルダー名
例: \\PC-A1\Scan
メモ
接続エラーになった場合は、<ホスト名>にMacのIPアドレスを入力してください。
\\IPアドレス\共有フォルダー名
MacのIPアドレスは、次のようにして確認してください。
[ ]
] [システム環境設定]
[システム環境設定] [ネットワーク]
[ネットワーク] IPアドレスを確認
IPアドレスを確認
 ]
] [システム環境設定]
[システム環境設定] [ネットワーク]
[ネットワーク] IPアドレスを確認
IPアドレスを確認 <ユーザー名>
<ユーザー名>パソコンのログインユーザー名を入力します
 <パスワード>
<パスワード>ログインユーザーのパスワードを入力します。
6
<接続確認>を押して、正しく接続されたかを確認する
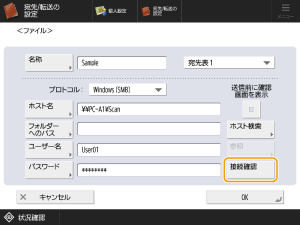
7
<OK>を押す
Step 3 スキャンした原稿を共有フォルダーに送信する
1
原稿をフィーダーまたは原稿台ガラスにセットする
2
本機の<ホーム>画面で<スキャンして送信>を押す
3
<アドレス帳>を押す
4
アドレス帳から共有フォルダーを選び、<OK>を押す
5
必要に応じて読み込み設定をする
いろいろな読み込み設定がありますが、ここではファイル形式を設定する方法を説明します。
1
ファイル形式の設定ボタンを押す
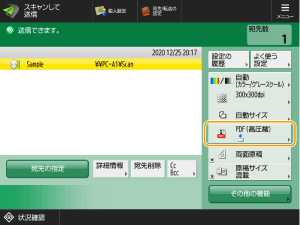
2
ファイル形式を選ぶ
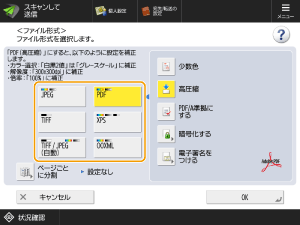
<PDF>、<XPS>、<OOXML>を選んだときは、さまざまな追加機能を設定することもできます。設定する場合は、追加したい機能も選んでください。
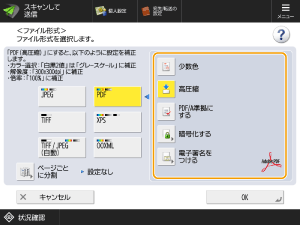
3
<OK>を押す
6
 (スタート)を押す
(スタート)を押す原稿が読み込まれ、共有フォルダーにデータが保存されます。