99YH-002
Senden von gescannten Dokumenten an einen gemeinsamen Ordner auf "Mein Computer" (macOS)
In diesem Abschnitt wird beschrieben, wie Sie gescannte Dateien an einen gemeinsamen Ordner auf Ihrem Mac senden können.
Führen Sie die Schritte 1 bis 3 der Reihe nach durch.
Diese Beschreibung ist für macOS 10.15.
WICHTIG
Stellen Sie sicher, dass Sie ein Passwort für den anzumeldenden Anwender auf dem Mac der Empfangsseite festlegen. Wenn kein Passwort festgelegt ist, kann ein Sendefehler auftreten.
Schritt 1: Erstellen eines gemeinsamen Ordners auf Ihrem Mac
1
Wählen Sie [ ]
]  [Systemeinstellungen].
[Systemeinstellungen].
 ]
]  [Systemeinstellungen].
[Systemeinstellungen].2
Klicken Sie auf [Freigaben].

3
Aktivieren Sie das Kontrollkästchen [Dateifreigabe], und klicken Sie auf [+] für [Geteilte Ordner].

4
Erstellen Sie einen gemeinsamen Ordner an einem beliebigen Ort, und klicken Sie auf [Hinzufügen].

Hier erstellen wir einen Ordner "Scan" auf dem Desktop.
Sie können auch einen vorhandenen Ordner auswählen.
5
Wählen Sie den unter [Geteilte Ordner] erstellten Ordner "Scan".

6
Wählen Sie [Benutzer]  [Jeder]
[Jeder]  [Lesen & Schreiben].
[Lesen & Schreiben].
 [Jeder]
[Jeder]  [Lesen & Schreiben].
[Lesen & Schreiben].
7
Schließen Sie das Fenster.
Schritt 2: Registrieren des gemeinsamen Ordners im Adressbuch des Geräts
1
Überprüfen Sie den Namen Ihres Mac (lokaler Hostname).
HINWEIS
Der Computername erscheint auch unter [Gerätename] im Fenster "Freigabe", jedoch ist dieser Name in einem Netzwerk möglicherweise nicht verwendbar. Prüfen Sie dies unbedingt mit dem unten gezeigten Verfahren.
1
Wählen Sie [ ]
]  [Systemeinstellungen].
[Systemeinstellungen].
 ]
]  [Systemeinstellungen].
[Systemeinstellungen].2
Klicken Sie auf [Freigaben].

3
Klicken Sie auf [Bearbeiten].

4
Notieren Sie sich den angezeigten lokalen Hostnamen.

Der ausgegraute Teil des lokalen Hostnamens ist nicht enthalten.
Der in dieser Beschreibung verwendete Computername ist "PC-A1".
5
Klicken Sie auf [OK].
2
Überprüfen Sie den Anmeldenamen des Anwenders für Ihren Mac.
1
Wählen Sie [ ]
]  [Systemeinstellungen].
[Systemeinstellungen].
 ]
]  [Systemeinstellungen].
[Systemeinstellungen].2
Klicken Sie auf [Benutzer & Gruppen].

3
Wenn [Aktueller Benutzer] ausgewählt ist, notieren Sie sich den Anmeldenamen des Anwenders.

3
Drücken Sie auf dem Bildschirm <Hauptmenü> auf <Einstellungen Empf./Weiterl.>.
4
Drücken Sie <Empfänger speichern>  <Neue Empf. speichern>
<Neue Empf. speichern>  <Datei>.
<Datei>.
 <Neue Empf. speichern>
<Neue Empf. speichern>  <Datei>.
<Datei>.5
Prüfen Sie die Empfängereinstellungen.

 <Name>
<Name>Geben Sie den Namen des Empfängers ein. Da der hier eingegebene Name in der Adressbuchliste erscheint, verwenden Sie einen Namen, der leicht zu finden ist.
 <Protokoll>
<Protokoll>Wählen Sie <Windows (SMB)>.
 <Hostname>
<Hostname>Geben Sie den Computernamen und den Namen des gemeinsamen Ordners wie unten gezeigt ein.
\\Computername\Name des gemeinsamen Ordners
Beispiel: \\PC-A1\Scan
\\Computername\Name des gemeinsamen Ordners
Beispiel: \\PC-A1\Scan
HINWEIS
Wenn ein Verbindungsfehler auftritt, geben Sie die IP-Adresse Ihres Computers unter <Hostname> ein.
\\IP-Adresse\Name des gemeinsam genutzten Ordners
Überprüfen Sie die IP-Adresse Ihres Mac wie unten gezeigt.
[ ]
]  [Systemeinstellungen]
[Systemeinstellungen]  [Netzwerk]
[Netzwerk]  Überprüfen Sie die IP-Adresse
Überprüfen Sie die IP-Adresse
 ]
]  [Systemeinstellungen]
[Systemeinstellungen]  [Netzwerk]
[Netzwerk]  Überprüfen Sie die IP-Adresse
Überprüfen Sie die IP-Adresse <Anwendername>
<Anwendername>Geben Sie den Anmeldenamen des Anwenders für Ihren Computer ein.
 <Passwort>
<Passwort>Geben Sie das Anmeldepasswort des Anwenders ein.
6
Drücken Sie <Verbindung prüfen>, um zu überprüfen, ob Ihr Computer korrekt angeschlossen ist.

7
Drücken Sie <OK>.
Schritt 3: Gescannte Originale an den gemeinsamen Ordner senden
1
Legen Sie die Originale in die Zufuhr oder auf das Vorlagenglas.
2
Drücken Sie auf dem Bildschirm <Hauptmenü> auf <Scannen und Senden>.
3
Drücken Sie <Adressbuch>.
4
Wählen Sie den gemeinsamen Ordner aus dem Adressbuch, und drücken Sie <OK>.
5
Legen Sie die Scaneinstellungen nach Bedarf fest.
Es gibt zwar verschiedene Scan-Einstellungen, jedoch wird in dieser Beschreibung erläutert, wie Sie das Dateiformat festlegen.
1
Drücken Sie die Einstellungsschaltfläche für das Dateiformat.

2
Wählen Sie das Dateiformat.

Wenn <PDF>, <XPS> oder <OOXML> ausgewählt ist, können Sie auch verschiedene zusätzliche Funktionen einstellen. Um die Einstellungen festzulegen, wählen Sie die Funktion, die hinzugefügt werden soll.
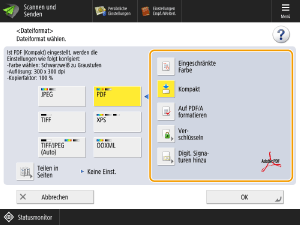
3
Drücken Sie <OK>.
6
Drücken Sie  (Start).
(Start).
 (Start).
(Start).Die Originale werden gescannt und die Dateien werden im gemeinsamen Ordner gespeichert.