99YJ-002
Enviar documentos escaneados a una carpeta compartida en Mi ordenador (macOS)
En esta sección se describe cómo enviar archivos escaneados a una carpeta compartida de su Mac.
Siga los pasos del 1 al 3 por orden.
Esta descripción es para macOS 10.15.
IMPORTANTE
Asegúrese de establecer una contraseña para el usuario de inicio de sesión en el Mac de destino. Si no se establece ninguna contraseña, puede producirse un error de envío.
Paso 1: Crear una carpeta compartida en su Mac
1
Seleccione [ ]
]  [Preferencias del Sistema].
[Preferencias del Sistema].
 ]
]  [Preferencias del Sistema].
[Preferencias del Sistema].2
Haga clic en [Compartir].
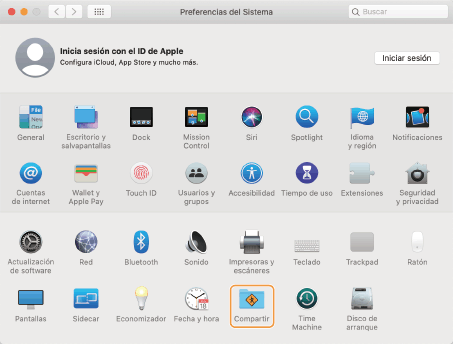
3
Seleccione la casilla de verificación [Compartir archivos] y haga clic en [+] en [Carpetas compartidas].
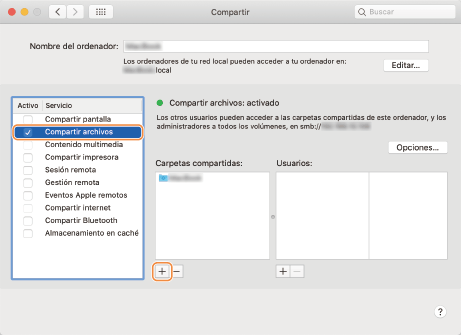
4
Cree una carpeta para compartirla en cualquier ubicación y haga clic en [Añadir].
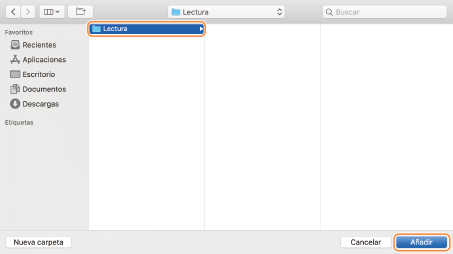
En este ejemplo, crearemos una carpeta "Lectura" en el escritorio.
También puede seleccionar una carpeta que ya exista.
5
Seleccione la carpeta "Lectura" creada en [Carpetas compartidas].
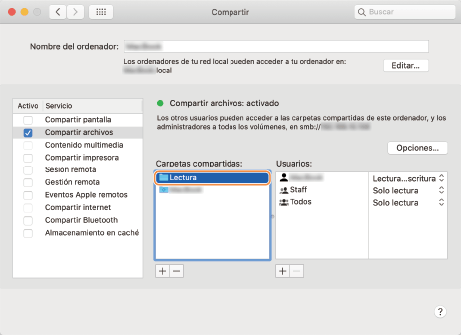
6
Seleccione [Usuarios]  [Todos]
[Todos]  [Lectura y escritura].
[Lectura y escritura].
 [Todos]
[Todos]  [Lectura y escritura].
[Lectura y escritura].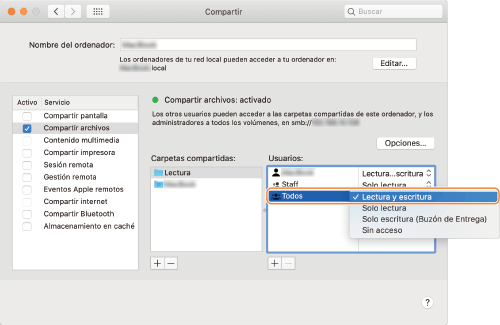
7
Cierre la ventana.
Paso 2: Registrar la carpeta compartida en la libreta de direcciones del equipo
1
Compruebe el nombre del Mac (nombre de host local).
NOTA
El nombre del ordenador también aparece en [Nombre del ordenador] en la ventana Compartir, pero es posible que este nombre no se pueda usar en una red. Siga el procedimiento que se indica a continuación para comprobarlo.
1
Seleccione [ ]
]  [Preferencias del Sistema].
[Preferencias del Sistema].
 ]
]  [Preferencias del Sistema].
[Preferencias del Sistema].2
Haga clic en [Compartir].
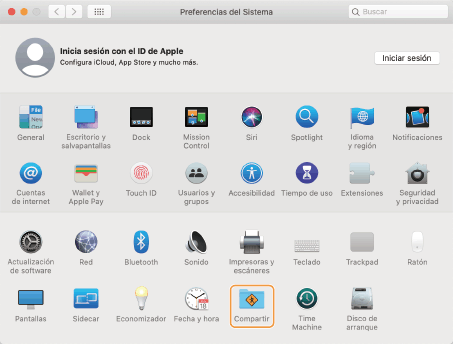
3
Haga clic en [Editar].
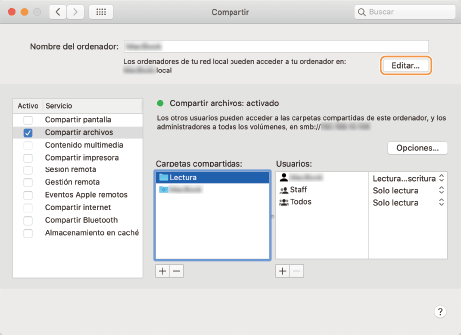
4
Anote el nombre de host local que aparece.
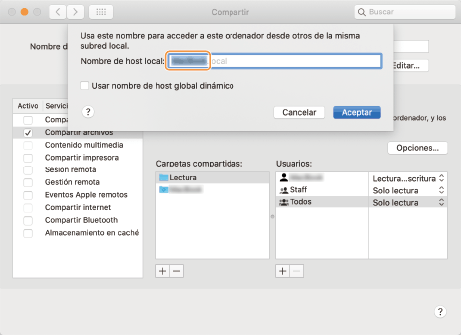
La parte del nombre de host local que aparece atenuada no se incluye.
El nombre del ordenador que se utiliza en esta descripción es "PC-A1".
5
Haga clic en [Aceptar ].
2
Compruebe el nombre de usuario de inicio de sesión del Mac.
1
Seleccione [ ]
]  [Preferencias del Sistema].
[Preferencias del Sistema].
 ]
]  [Preferencias del Sistema].
[Preferencias del Sistema].2
Haga clic en [Usuarios y grupos].
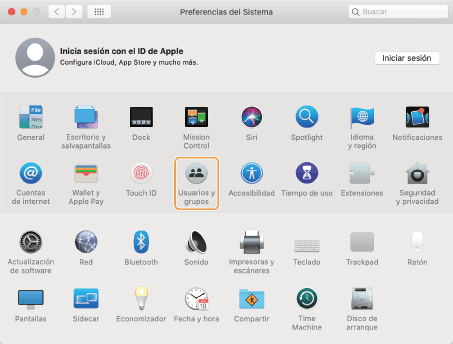
3
Con la opción [Usuario actual] seleccionada, anote el nombre de usuario de inicio de sesión.
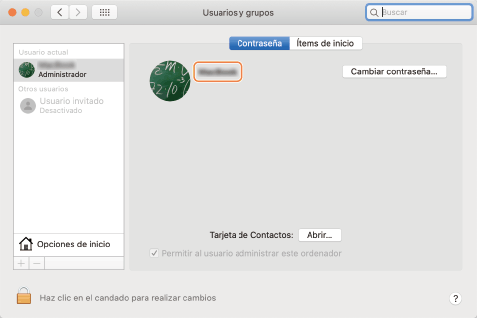
3
En la pantalla <Menú principal>, pulse <Opciones dest./reenv.>.
4
Pulse <Guardar destinos>  <Guardar nuevo dest.>
<Guardar nuevo dest.>  <Archivo>.
<Archivo>.
 <Guardar nuevo dest.>
<Guardar nuevo dest.>  <Archivo>.
<Archivo>.5
Configure las opciones de destino.
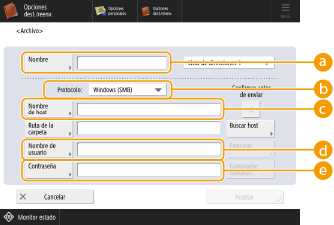
 <Nombre>
<Nombre>Introduzca el nombre del destino. Dado que el nombre introducido aquí aparecerá en la lista de libreta de direcciones, utilice un nombre que sea fácil de buscar.
 <Protocolo>
<Protocolo>Seleccione <Windows (SMB)>.
 <Nombre de host>
<Nombre de host>Introduzca el nombre del ordenador y el nombre de la carpeta compartida tal y como se muestran a continuación.
\\Nombre del ordenador\Nombre de la carpeta compartida
Ejemplo: \\PC-A1\Lectura
\\Nombre del ordenador\Nombre de la carpeta compartida
Ejemplo: \\PC-A1\Lectura
NOTA
Si se produce un error de conexión, introduzca la dirección IP del ordenador en <Nombre de host>.
\\Dirección IP\Nombre del carpeta compartida
Compruebe la dirección IP del Mac como se muestra a continuación.
[ ]
]  [Preferencias del Sistema]
[Preferencias del Sistema]  [Red]
[Red]  Compruebe la dirección IP
Compruebe la dirección IP
 ]
]  [Preferencias del Sistema]
[Preferencias del Sistema]  [Red]
[Red]  Compruebe la dirección IP
Compruebe la dirección IP <Nombre de usuario>
<Nombre de usuario>Introduzca el nombre de usuario de inicio de sesión del ordenador.
 <Contraseña>
<Contraseña>Introduzca la contraseña del usuario de inicio de sesión.
6
Pulse <Compruebe conexión> para comprobar que su ordenador está conectado correctamente.
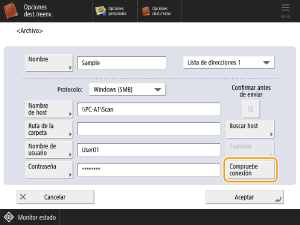
7
Pulse <Aceptar>.
Paso 3: Enviar originales escaneados a la carpeta compartida
1
Coloque los originales en el alimentador o en el cristal.
2
En la pantalla <Menú principal>, pulse <Leer y enviar>.
3
Pulse <Libreta de direcciones>.
4
Seleccione la carpeta compartida en la Libreta de direcciones y pulse <Aceptar>.
5
Especifique las opciones de lectura según sus necesidades.
Hay diversas opciones de lectura y en esta descripción se explica cómo especificar el formato de archivo.
1
Pulse el botón de configuración para el formato de archivo.
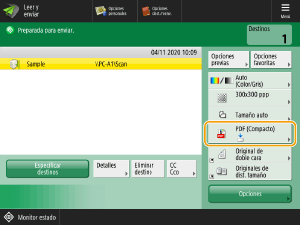
2
Seleccione el formato de archivo.
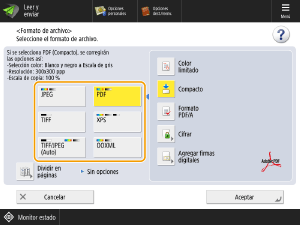
Si la opción <PDF>, <XPS> o <OOXML> está seleccionada, puede establecer diversas funciones adicionales. Para especificar las opciones, seleccione la función que desea añadir.
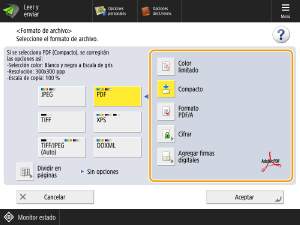
3
Pulse <Aceptar>.
6
Pulse  (Start).
(Start).
 (Start).
(Start).Se escanean los originales y los archivos se guardan en la carpeta compartida.