AEHL-001
스캔한 문서를 컴퓨터의 공유 폴더로 송신(Windows 10)
이 단원에서는 스캔한 파일을 컴퓨터의 공유 폴더로 송신하는 방법을 설명합니다.
1-3단계를 순서대로 수행합니다.
중요
대상 컴퓨터에서 로그인 사용자의 비밀번호를 설정해야 합니다. 비밀번호를 설정하지 않으면 송신 에러가 발생할 수 있습니다.
1단계: 컴퓨터에서 공유 폴더 생성
1
컴퓨터의 바탕 화면을 마우스 오른쪽 버튼으로 클릭하고 [새로 만들기]  [폴더]를 선택합니다.
[폴더]를 선택합니다.
 [폴더]를 선택합니다.
[폴더]를 선택합니다.2
생성된 폴더의 이름을 지정합니다.
설정이 완료되면 스캔한 파일이 이 폴더에 저장됩니다. 이 설명에서는 "Scan"을 폴더 이름으로 사용합니다.
3
"Scan" 폴더를 마우스 오른쪽 버튼으로 클릭하고 [속성]를 선택합니다.
4
[공유] 탭에서 [고급 공유]을 클릭합니다.
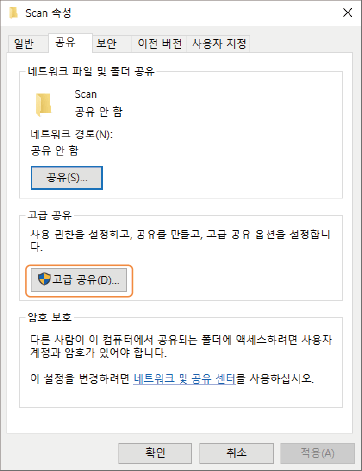
5
[선택한 폴더 공유] 확인란을 선택하고 [권한]를 클릭합니다.

6
[그룹 또는 사용자 이름]에서 [Everyone]을 선택하고 [변경]에서 [허용] 확인란을 입력합니다.

7
[확인]를 클릭합니다.
8
[확인]  [닫기]를 클릭합니다.
[닫기]를 클릭합니다.
 [닫기]를 클릭합니다.
[닫기]를 클릭합니다.2단계: 공유 폴더를 기기의 주소록에 등록
1
컴퓨터의 이름(디바이스 이름)을 확인합니다.
1
컴퓨터에서 [ 시작]
시작]  [
[ 설정]를 선택합니다.
설정]를 선택합니다.
 시작]
시작]  [
[ 설정]를 선택합니다.
설정]를 선택합니다.2
[시스템]  [정보]을 클릭합니다.
[정보]을 클릭합니다.
 [정보]을 클릭합니다.
[정보]을 클릭합니다.3
표시되는 컴퓨터 이름(디바이스 이름)을 기록해 둡니다.

이 설명에서 사용하는 컴퓨터 이름은 "PC-A1"입니다.
2
컴퓨터의 로그인 사용자 이름을 확인합니다.
로그인 사용자 비밀번호도 확인합니다.
1
컴퓨터에서 [ 시작]
시작]  [
[ 설정]를 선택합니다.
설정]를 선택합니다.
 시작]
시작]  [
[ 설정]를 선택합니다.
설정]를 선택합니다.2
[계정]를 클릭합니다.
3
표시되는 [사용자 정보]를 기록해 둡니다.

3
<메인 메뉴> 화면에서 <수신인/전송 설정>를 누릅니다.
4
<수신인 등록>  <신규 수신인 등록>
<신규 수신인 등록>  <파일>을 누릅니다.
<파일>을 누릅니다.
 <신규 수신인 등록>
<신규 수신인 등록>  <파일>을 누릅니다.
<파일>을 누릅니다.5
수신인 설정을 구성합니다.

 <명칭>
<명칭>수신인 이름을 입력합니다. 여기에 입력한 이름은 주소록 목록에 나타나므로 검색하기 쉬운 이름을 사용합니다.
 <프로토콜>
<프로토콜><Windows (SMB)>를 선택합니다.
 <호스트명>
<호스트명>아래와 같이 컴퓨터 이름과 공유 폴더 이름을 입력합니다.
\\컴퓨터 이름\공유 폴더 이름
예: \\PC-A1\Scan
\\컴퓨터 이름\공유 폴더 이름
예: \\PC-A1\Scan
참고
연결 오류가 발생할 경우 <호스트 이름>에 컴퓨터의 IP 주소를 입력합니다.
\\IP 주소\공유 폴더 이름
아래와 같이 컴퓨터의 IP 주소를 확인합니다.
[ 시작]
시작]  [Windows 시스템]
[Windows 시스템]  [제어판]
[제어판]  [네트워크 및 공유 센터]
[네트워크 및 공유 센터]  [연결]에 표시된 네트워크 클릭
[연결]에 표시된 네트워크 클릭  [자세히]
[자세히]
 시작]
시작]  [Windows 시스템]
[Windows 시스템]  [제어판]
[제어판]  [네트워크 및 공유 센터]
[네트워크 및 공유 센터]  [연결]에 표시된 네트워크 클릭
[연결]에 표시된 네트워크 클릭  [자세히]
[자세히] <사용자명>
<사용자명>컴퓨터의 로그인 사용자 이름을 입력합니다.
 <비밀번호>
<비밀번호>로그인 사용자 비밀번호를 입력합니다.
6
<연결 확인>을 눌러 컴퓨터가 올바르게 연결되었는지 확인합니다.

7
<확인>를 누릅니다.
3단계: 스캔한 원고를 공유 폴더로 송신
1
원고를 피더에 넣거나 원고대 위에 놓습니다.
2
<메인 메뉴> 화면에서 <스캔하고 송신>를 누릅니다.
3
<주소록>을 누릅니다.
4
주소록에서 공유 폴더를 선택하고 <확인>를 누릅니다.
5
필요에 따라 스캔 설정을 지정합니다.
다양한 스캔 설정이 있지만, 이 설명에서는 파일 형식을 지정하는 방법을 설명합니다.
1
파일 형식을 지정하는 설정 버튼을 누릅니다.
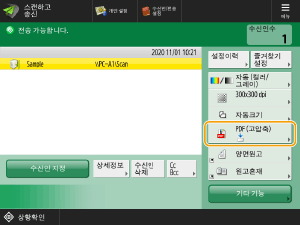
2
파일 형식을 선택합니다.

<PDF>, <XPS> 또는 <OOXML>을 선택하면 다양한 추가 기능도 설정할 수 있습니다. 설정을 지정하려면 추가할 기능을 선택합니다.

3
<확인>를 누릅니다.
6
 (시작)을 누릅니다.
(시작)을 누릅니다.원고가 스캔되고 파일이 공유 폴더에 저장됩니다.