AEJE-02A
從多用途紙盤列印自訂尺寸紙張 (Windows)
本節說明如何在多用途紙盤的自訂尺寸紙張上進行列印。
依序執行步驟 1 至 2。
須知
如果印表機驅動程式中指定的紙張尺寸和類型與多用途紙盤中裝入的紙張尺寸和類型不相符,則可能會發生卡紙或列印瑕疵。
步驟 1:準備本機進行列印
1
將紙張裝入多用途紙盤。
您將紙張裝入多用途紙盤時,會出現設定紙張尺寸和類型的畫面。
2
按 <自訂尺寸>。
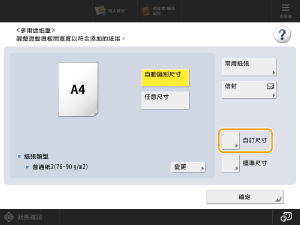
3
指定 <X> 邊和 <Y> 邊的長度,然後按下 <確定>。
使用數字鍵按 <X> 或 <Y> 輸入各邊的長度。

4
按 <紙張類型> 中的 <變更>。
5
選擇紙張類型,然後按 <確定>。

步驟 2:從電腦列印
1
在印表機驅動程式中註冊自訂尺寸紙張。
1
在本機的印表機驅動程式中開啟 [列印設定] 畫面。
從 [ 開始]
開始]  [
[ 設定] 開啟畫面
設定] 開啟畫面
 開始]
開始]  [
[ 設定] 開啟畫面
設定] 開啟畫面按一下 [裝置]  [印表機與掃描器]
[印表機與掃描器]  選擇要設定的機器
選擇要設定的機器  [管理]
[管理]  [列印喜好設定]。
[列印喜好設定]。
 [印表機與掃描器]
[印表機與掃描器]  選擇要設定的機器
選擇要設定的機器  [管理]
[管理]  [列印喜好設定]。
[列印喜好設定]。從 [控制台] 開啟畫面
按一下 [裝置和印表機]  以滑鼠右鍵按一下要設定的機器
以滑鼠右鍵按一下要設定的機器  按一下 [列印喜好設定]。
按一下 [列印喜好設定]。
 以滑鼠右鍵按一下要設定的機器
以滑鼠右鍵按一下要設定的機器  按一下 [列印喜好設定]。
按一下 [列印喜好設定]。2
按一下 [頁面設定] 標籤上的 [自訂紙張尺寸]。
3
指定 [自訂紙張尺寸名稱]、[單位] 和 [紙張尺寸],然後按一下 [註冊]。
指定與本機多用途紙盤中裝入的紙張相同的紙張尺寸。
4
按一下[確定]。
2
開啟要列印的文件並顯示列印畫面。
3
選擇您的機器然後按一下 [喜好設定] 或 [內容]。
4
在 [頁面尺寸] 中,選擇在步驟 1 中註冊的紙張尺寸。
5
按一下 [紙張來源] 標籤,在 [紙張來源] 中選擇 [多用途紙盤],然後按一下 [確定]。
6
按一下 [列印] 或 [確定]。
開始列印。