AEJE-009
使用網際網路傳真 (I-Fax) 所需進行的準備
若要使用網際網路傳真 (I-Fax),必須進行下列設定。
依序執行步驟 1 至 2。
注意
先檢查下列設定是否已完成:
傳送功能已啟用
網路設定已完成
接收者設備可以接收網際網路傳真
端視您的機型和安裝的選購配件,畫面可能會有不同。
步驟 1:設定傳送/接收設定
若要指定傳送和接收的設定,您必須以管理員身分登入。以管理員的身分登入
1
設定 DNS 伺服器位址。
 (設定/註冊)
(設定/註冊)  <參數選擇>
<參數選擇>  <網路>
<網路>  <TCP/IP設定>
<TCP/IP設定>  <DNS設定>
<DNS設定>  <DNS伺服器位址設定>
<DNS伺服器位址設定>輸入您所用環境的 DNS 伺服器 IP 位址,然後按下 <確定>。
顯示確認變更設定的畫面時,按下 <是>。
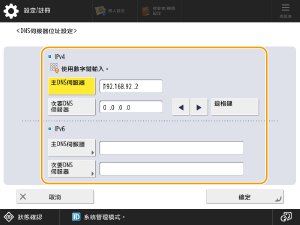
<IPv4>
按 <主DNS伺服器>,然後輸入 DNS 伺服器的 IPv4 位址。
如果有次要 DNS 伺服器,請按下 <次要DNS伺服器>,然後輸入 IP 位址。若要繼續而不指定次要 DNS 伺服器,請輸入「0.0.0.0」。
<IPv6>
按下 <主DNS伺服器> 並輸入 DNS 伺服器的 IPv6 位址。您無法輸入以「ff」開頭的位址 (多點傳送位址)、僅由零 (0) 組成的位址或連結本地位址。
如果有次要 DNS 伺服器,請按下 <次要DNS伺服器>,然後輸入 IP 位址。您無法輸入以「ff」開頭的位址 (多點傳送位址)、僅由零 (0) 組成的位址或連結本地位址。若要繼續而不指定次要 DNS 伺服器,請將此欄位留白。
2
設定本機所屬網路的 DNS 主機名稱和網域名稱。
 (設定/註冊)
(設定/註冊)  <參數選擇>
<參數選擇>  <網路>
<網路>  <TCP/IP設定>
<TCP/IP設定>  <DNS設定>
<DNS設定>  <DNS主機名稱/網域名稱設定>
<DNS主機名稱/網域名稱設定>指定環境的主機名稱和網域名稱,然後按下 <確定>。
顯示確認變更設定的畫面時,按下 <是>。
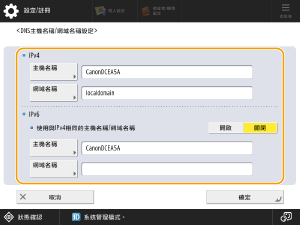
<IPv4>
按 <主機名稱>,然後使用英數字元輸入將在 DNS 伺服器上註冊的本機主機名稱。
按下 <網域名稱>,然後輸入本機所屬網域的名稱 (例如:「example.com」)。
<IPv6>
主機名稱和網域名稱與為 IPv4 設定的主機名稱和網域名稱相同時,請在 <使用與IPv4相同的主機名稱/網域名稱> 中按下 <開啟>。若要進行不同的設定,請按下 <關閉>。
若要設定與用於 IPv4 的主機名稱不同的主機名稱,請按下 <主機名稱> 並使用英數字元輸入要在 DNS 伺服器上註冊的本機所用的主機名稱。
若要設定與用於 IPv4 的網域名稱不同的網域名稱,請按下 <網域名稱>,然後輸入本機所屬網域的名稱 (例如:「example.com」)。
3
如果環境包含動態 DNS 伺服器,請將 <DNS動態更新> 設定為 <開啟>。
 (設定/註冊)
(設定/註冊)  <參數選擇>
<參數選擇>  <網路>
<網路>  <TCP/IP設定>
<TCP/IP設定>  <DNS設定>
<DNS設定>  <DNS動態更新>
<DNS動態更新>為環境指定所需的設定,然後按下 <確定>  <關閉>。
<關閉>。
 <關閉>。
<關閉>。顯示確認變更設定的畫面時,按下 <是>。
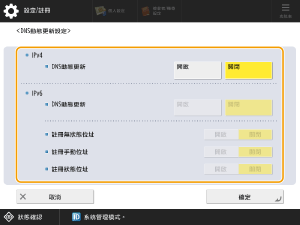
<IPv4>
如果在 <DNS動態更新> 中按下 <開啟>,則在 DHCP 等環境中指派的主機名稱和 IP 位址變更時,這些設定將自動更新。
<IPv6>
如果將 <DNS動態更新> 設定為 <開啟>,則在 DHCP 等環境中指派的主機名稱和 IP 位址變更時,這些設定將自動更新。
在 <註冊無狀態位址>/<註冊手動位址>/<註冊狀態位址> 中,將要在 DNS 伺服器上註冊的位址設定為 <開啟>。請注意,如果所有這些項目都設定為 <關閉>,設定將不會自動更新。
4
設定郵件伺服器等的通訊設定。
 (設定/註冊)
(設定/註冊)  <功能設定>
<功能設定>  <傳送>
<傳送>  <電子郵件/網際網路傳真設定>
<電子郵件/網際網路傳真設定>  <通訊設定>
<通訊設定>為環境指定所需的設定,然後按下 <確定>  <關閉>。
<關閉>。
 <關閉>。
<關閉>。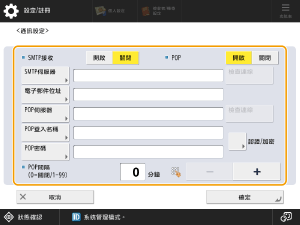
<SMTP接收>
使用本機做為接收電子郵件和網際網路傳真的 SMTP 伺服器時,請按下 <開啟>。請注意,除非在 DNS 伺服器上註冊了本機的主機名稱,否則無法做為 SMTP 伺服器接收。
<SMTP伺服器>
輸入 SMTP 伺服器名稱 (或 IP 位址)。
<電子郵件位址>
輸入本機的電子郵件地址。
<POP伺服器>
輸入 POP3 伺服器名稱 (或 IP 位址)。
<POP登入名稱>
使用 POP3 伺服器時,請使用英數字元輸入所指定郵件帳戶的使用者名稱。
<POP密碼>
使用 POP3 伺服器時,輸入指定的電子郵件帳戶所用的密碼。
<POP間隔>
使用此項目來設定自動發出 POP 命令的間隔 (分鐘數)。
<認證/加密>
指定認證或加密設定。
<檢查連線>
進行設定後,檢查 <SMTP伺服器> 或 <POP伺服器> 連線。
<POP>
若要使用 POP3 伺服器接收電子郵件或網際網路傳真,請按 <開啟>。
設定傳送 POP 認證或設定 POP 伺服器的加密通訊時

傳送前POP認證 (POP before SMTP) 功能可以透過使用 POP 伺服器 (傳入郵件伺服器) 在傳送電子郵件之前確認使用者,來防止第三方傳送未經授權的電子郵件。如果 POP 伺服器支援 TLS,則通訊也可以加密。
1
按下 <認證/加密>。
2
指定必要設定。
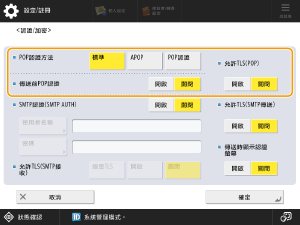
<POP認證方法>
設定 POP3 伺服器認證方法。若要在認證過程中加密密碼,請選擇 <APOP>。若要在接收電子郵件 (POP) 時對使用者進行認證,請選擇 <POP認證>。
<傳送前POP認證>
若要使用 POP3 伺服器進行認證,請按 <開啟>。
<允許TLS(POP)>
若要使用 TLS 將 POP3 伺服器的通訊加密,請按下 <開啟>。設定為 <開啟> 時,可以在伺服器通訊期間確認 TLS 伺服器憑證,或者將 CN (一般名稱) 新增到認證項目。
<電子郵件/網際網路傳真設定> <確認POP接收的TLS憑證>
<確認POP接收的TLS憑證>
<電子郵件/網際網路傳真設定>
 <確認POP接收的TLS憑證>
<確認POP接收的TLS憑證>3
按下 <確定>。
設定 SMTP 認證和 SMTP 伺服器的加密通訊時

SMTP 認證 (SMTP AUTH) 可在傳送電子郵件時檢查使用者名稱及密碼,以驗證使用者。這也可對 SMTP 通訊 (傳送和接收) 加密。若要使用 TLS 對 SMTP 接收加密,請預先備妥金鑰對。
1
按下 <認證/加密>。
2
指定必要設定。
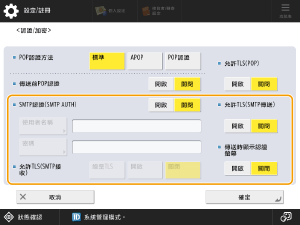
<SMTP認證(SMTP AUTH)>
若要使用 SMTP 認證,請按 <開啟>,在 <使用者名稱> 和 <密碼> 中輸入所指定郵件帳戶的使用者名稱和密碼。
注意
若要使用此處指定的使用者名稱和密碼執行 SMTP 認證,請在 <裝置設定> 中指定下列項目。
 (設定/註冊)
(設定/註冊)  <功能設定>
<功能設定>  <一般>
<一般>  <設定認證方法>
<設定認證方法>  <用於SMTP伺服器認證的資訊>
<用於SMTP伺服器認證的資訊>
 (設定/註冊)
(設定/註冊)  <功能設定>
<功能設定>  <一般>
<一般>  <設定認證方法>
<設定認證方法>  <用於SMTP伺服器認證的資訊>
<用於SMTP伺服器認證的資訊>可以為每個已註冊的使用者設定用於 SMTP 認證的使用者名稱和密碼。若要對每個已註冊的使用者使用使用者名稱和密碼,請將 <用於SMTP伺服器認證的資訊> 設定為「每個使用者的已註冊資訊」。
<允許TLS(SMTP接收)>
若要在使用 SMTP 伺服器接收電子郵件和網際網路傳真時使用 TLS 對通訊進行加密,請按 <總是TLS> 或 <開啟>。如果不希望接收加密的資料以外的資料,請選擇 <總是TLS>。
<傳送時顯示認證螢幕>
傳送電子郵件和網際網路傳真時,請按 <開啟> 顯示使用者名稱和密碼輸入畫面。
<允許TLS(SMTP傳送)>
若要使用 TLS 將 SMTP 伺服器的通訊加密,請按下 <開啟>。設定為 <開啟>,可以在伺服器通訊期間確認 TLS 伺服器憑證,或者將 CN (一般名稱) 新增到認證項目。
3
按下 <確定>。
5
設定最大傳送資料大小。
 (設定/註冊)
(設定/註冊)  <功能設定>
<功能設定>  <傳送>
<傳送>  <電子郵件/網際網路傳真設定>
<電子郵件/網際網路傳真設定>  <最大傳送資料量>
<最大傳送資料量>輸入最大值,然後按下 <確定>  <關閉>。
<關閉>。
 <關閉>。
<關閉>。設定傳送的最大資料大小,以免超過郵件伺服器資料大小的限制。
6
若要使用「完整」模式,請指定傳送逾時。
 (設定/註冊)
(設定/註冊)  <功能設定>
<功能設定>  <傳送>
<傳送>  <電子郵件/網際網路傳真設定>
<電子郵件/網際網路傳真設定>  <完整模式傳送逾時>
<完整模式傳送逾時>設定逾時時間,然後按下 <確定>  <關閉>。
<關閉>。
 <關閉>。
<關閉>。7
若要在傳送傳送結果的電子郵件通知時列印結果,請指定 <接收MDN/DSN時列印>。
 (設定/註冊)
(設定/註冊)  <功能設定>
<功能設定>  <傳送>
<傳送>  <電子郵件/網際網路傳真設定>
<電子郵件/網際網路傳真設定>  <接收MDN/DSN時列印>
<接收MDN/DSN時列印>將此設定為 <開啟>,然後按 <關閉>。
8
指定是否透過郵件伺服器傳送電子郵件。
 (設定/註冊)
(設定/註冊)  <功能設定>
<功能設定>  <傳送>
<傳送>  <電子郵件/網際網路傳真設定>
<電子郵件/網際網路傳真設定>  <使用「透過伺服器傳送」>
<使用「透過伺服器傳送」>將此設定為 <開啟>,然後按 <關閉>。
步驟 2:在通訊錄中註冊接收者
1
在 <主功能表> 畫面上,按下 <掃描後傳送>。
2
按 <通訊錄>  <註冊新接收者>
<註冊新接收者>  <網際網路傳真>。
<網際網路傳真>。
 <註冊新接收者>
<註冊新接收者>  <網際網路傳真>。
<網際網路傳真>。3
按 <名稱>,輸入接收者名稱,然後按 <確定>。
4
從 <個人位址清單>、使用者群組位址清單、<位址清單1> 至 <位址清單10> 或 <管理員的位址清單> 中選擇註冊的接收者。
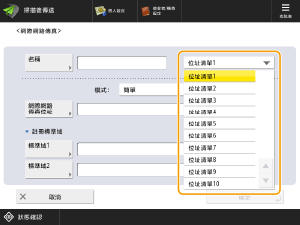
註冊您自己使用的接收者時,請選擇 <個人位址清單>。
註冊只有管理員可以編輯的接收者時,請選擇 <管理員的位址清單>。
若要對已註冊的使用者群組分享接收者,請選擇已註冊的使用者群組位址清單。
注意
<位址清單1> 至 <位址清單10> 好比 10 個通訊錄。在每個部門或業務合作夥伴的位址清單中註冊接收者,可以在指定接收者時更輕鬆找到接收者。透過直接重新命名部門或業務合作夥伴,也可以輕鬆管理位址清單。
5
指定必要設定。
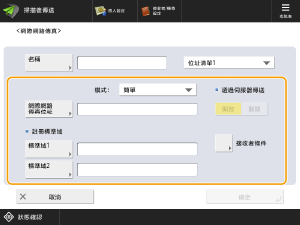
<模式:>
如果要檢查網際網路傳真是否傳送到收件人的裝置,請選擇 <已滿>;或者,如果要檢查網際網路傳真是否傳送到郵件伺服器,請選擇 <簡單>。請注意,如果收件人的機器不支援 <模式:>,則無法確認傳送結果。
注意
如果使用「完整」模式將網際網路傳真傳送到不支援「完整」模式的機器,則即使傳輸完成,按下  (狀態確認/取消) 檢查傳送狀態時也會顯示 <正等待結果……>。這將持續顯示到在 <完整模式傳送逾時> 中設定的逾時時間經過為止。
(狀態確認/取消) 檢查傳送狀態時也會顯示 <正等待結果……>。這將持續顯示到在 <完整模式傳送逾時> 中設定的逾時時間經過為止。
 (狀態確認/取消) 檢查傳送狀態時也會顯示 <正等待結果……>。這將持續顯示到在 <完整模式傳送逾時> 中設定的逾時時間經過為止。
(狀態確認/取消) 檢查傳送狀態時也會顯示 <正等待結果……>。這將持續顯示到在 <完整模式傳送逾時> 中設定的逾時時間經過為止。您可以透過在 <狀態確認> 中檢查 <傳送> 的 <工作日誌> 來查看傳送結果。如果文件成功傳送,將會顯示 <確定>;如果傳送失敗,將會顯示 <錯誤>;如果無法確認結果,將會顯示 <-->。在簡易模式中,由於該模式不支援傳送確認,因此即使傳送成功,也會顯示 <-->。
<網際網路傳真位址>
輸入網際網路傳真位址。輸入接收者,例如「adv01@example.com」。
傳送到同一個網路上的裝置時,請使用下列格式:「adv01@192.168.11.100」(收件者的裝置名稱@[IP位址])。
<透過伺服器傳送>
指定是否透過郵件伺服器將網際網路傳真傳送到接收者。選擇<開啟>透過郵件伺服器傳送網際網路傳真,或者選擇<關閉>直接將資料傳送到同一個區域網路 (LAN) 上的裝置。直接傳送到裝置可以傳送大量資料,不會造成郵件伺服器負擔。
注意
若要不使用郵件伺服器傳送並非使用「使用者名稱@[接收者IP位址]」之類 IP 位址格式的網際網路傳真,需要在 DNS 伺服器上設定 MX (郵件交換) 記錄之類的設定。洽詢網路管理員此設定是否可供使用。
如果在 <透過伺服器傳送> 中指定 <關閉>,則必須預先在 <使用「透過伺服器傳送」> 中設定 <開啟>。如果指定 <關閉>,則無法變更 <透過伺服器傳送> 設定。我們建議您將 <允許不透過伺服器的MDN> 設定為 <開啟>,以便確認傳送結果。
即使將 <透過伺服器傳送> 設定為 <關閉>,也會透過伺服器確認使用「完整」模式傳送的網際網路傳真的傳送結果。
註冊標準域
使用網際網路傳真服務時註冊標準域。如果不使用此類服務,則不需要此設定。如需詳細資訊,請聯絡網際網路服務供應商。
注意
您輸入標準域並按下 <確定> 時,將顯示為「********」。
6
在 <接收者條件>  中指定每個設定,然後按下<確定>。
中指定每個設定,然後按下<確定>。
 中指定每個設定,然後按下<確定>。
中指定每個設定,然後按下<確定>。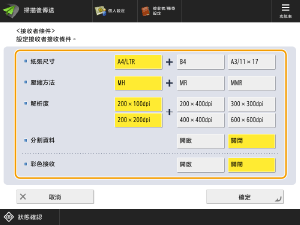
<紙張尺寸>
設定要傳送的紙張尺寸。<A4/LTR> 中包含 A5。
<壓縮方法>
選擇檔案壓縮方法。MMR 的壓縮率最高,其次是 MR,然後是 MH。壓縮率愈高,傳輸速度愈快。
<解析度>
選擇較高的值可提高解析度並改善影像品質。請注意,較高的解析度需要較長的傳輸時間。
<分割資料>
如果您將此設定為 <開啟>,資料將分成不超過限制的較小大小,並分為多次傳送。收件者的電子郵件軟體必須支援將接收的資料重新合併的功能。
如果將 <透過伺服器傳送> 設定為 <關閉>,即使資料超過最大大小限制,傳送資料時也不會分為多個部份。
<彩色接收>
可讓您以彩色的方式傳送給支援彩色的接收者裝置。按 <開啟>  <下一步>,然後設定紙張尺寸和解析度。
<下一步>,然後設定紙張尺寸和解析度。
 <下一步>,然後設定紙張尺寸和解析度。
<下一步>,然後設定紙張尺寸和解析度。須知
設定這些設定之前,請確認接收者裝置的規格。收件者裝置不支援的設定條件可能會導致錯誤。
7
按下 <確定>  <關閉>。
<關閉>。
 <關閉>。
<關閉>。如果是透過存取號管理接收者

1
在步驟7中,按下 <下一步> 而不是 <確定>。
2
按下 <存取號>,輸入 <存取號>,然後在 <確認> 中再次輸入相同號碼。
3
按下 <確定>  <確定>。
<確定>。
 <確定>。
<確定>。