AEJE-002
將掃描的文件傳送到電腦上的共用資料夾 (macOS)
本節說面如何將掃描的檔案傳送到 Mac 上的共用資料夾。
依序執行步驟 1 至 3。
此說明適用於 macOS 10.15。
須知
務必在接收者 Mac 上為登入使用者設定密碼。如果未設定密碼,則可能會發生傳送錯誤。
步驟 1:在 Mac 上建立共用資料夾
1
選擇 [ ]
]  [系統偏好設定]。
[系統偏好設定]。
 ]
]  [系統偏好設定]。
[系統偏好設定]。2
按一下[共享]。
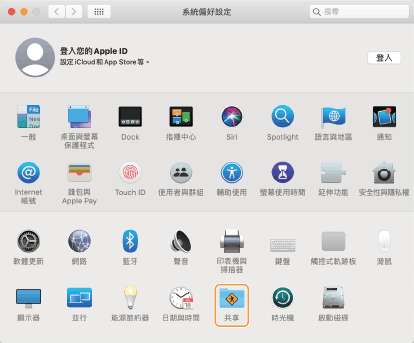
3
勾選 [檔案共享] 核取方塊,然後對於 [共享的檔案夾] 按一下 [+]。

4
在任何位置建立要共用的資料夾,然後按一下 [加入]。

此時,我們在桌面上建立「Scan」資料夾。
您也可以選擇現有資料夾。
5
選擇在 [共享的檔案夾] 中建立的「Scan」資料夾。
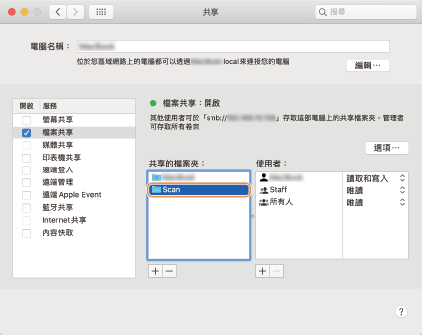
6
選擇 [使用者]  [所有人]
[所有人]  [讀取和寫入]。
[讀取和寫入]。
 [所有人]
[所有人]  [讀取和寫入]。
[讀取和寫入]。
7
關閉視窗。
步驟 2:在本機的通訊錄中註冊共用資料夾
1
檢查 Mac 的名稱 (本機主機名稱)。
注意
電腦名稱也在「共用」視窗的 [電腦名稱] 中出現,不過該名稱可能無法在網路上使用。務必使用如下所示的程序進行檢查。
1
選擇 [ ]
]  [系統偏好設定]。
[系統偏好設定]。
 ]
]  [系統偏好設定]。
[系統偏好設定]。2
按一下[共享]。
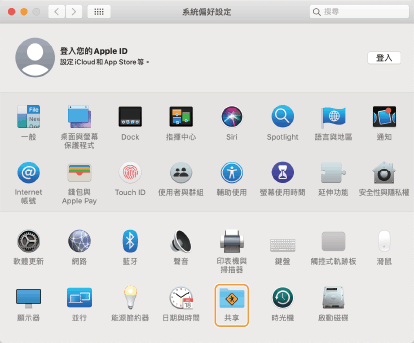
3
按一下[編輯]。
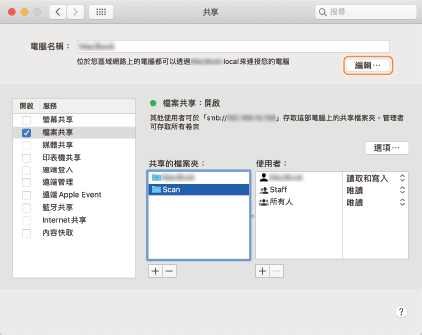
4
記錄顯示的本機主機名稱。
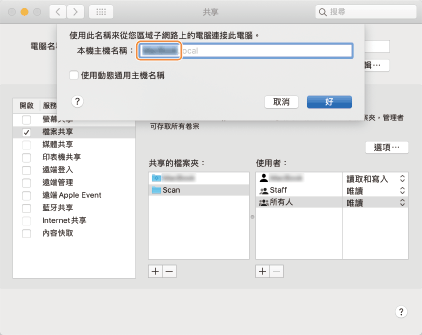
不包括本機主機名稱的灰色部分。
本說明中使用的電腦名稱為「PC-A1」。
5
按一下[好]。
2
檢查 Mac 的登入使用者名稱。
1
選擇 [ ]
]  [系統偏好設定]。
[系統偏好設定]。
 ]
]  [系統偏好設定]。
[系統偏好設定]。2
按一下[使用者與群組]。
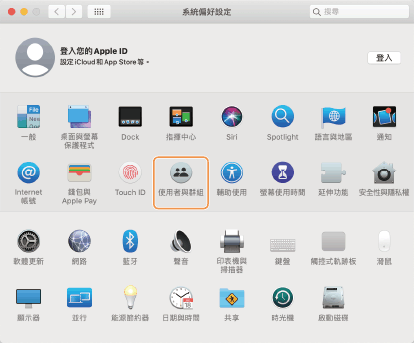
3
選擇 [目前使用者],記錄登入使用者名稱。
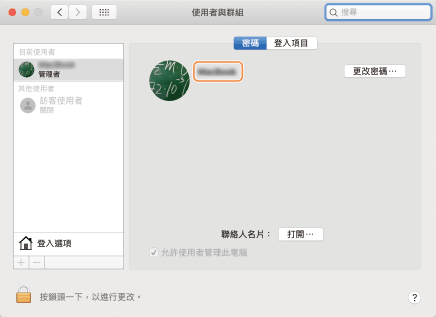
3
在 <主功能表> 畫面上,按下 <接收者/轉寄設定>。
4
按 <註冊接收者>  <註冊新接收者>
<註冊新接收者>  <檔案>。
<檔案>。
 <註冊新接收者>
<註冊新接收者>  <檔案>。
<檔案>。5
指定接收者設定。
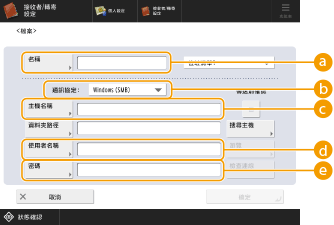
 <名稱>
<名稱>輸入接收者名稱。這裡輸入的名稱會顯示在通訊錄清單中,所以使用一個可輕鬆找到的名稱。
 <通訊協定>
<通訊協定>選擇 <Windows (SMB)>。
 <主機名稱>
<主機名稱>輸入電腦名稱和共用資料夾名稱,如下所示。
\\電腦名稱\共享資料夾名稱
例如:\\PC-A1\Scan
\\電腦名稱\共享資料夾名稱
例如:\\PC-A1\Scan
注意
如果發生連線錯誤,請在 <主機名稱> 中輸入電腦的 IP 位址。
\\IP 位址\共用資料夾名稱
如下所示檢查 Mac 的 IP 位址。
[ ]
]  [系統偏好設定]
[系統偏好設定]  [網路]
[網路]  檢查 IP 位址
檢查 IP 位址
 ]
]  [系統偏好設定]
[系統偏好設定]  [網路]
[網路]  檢查 IP 位址
檢查 IP 位址 <使用者名稱>
<使用者名稱>輸入電腦的登入使用者名稱。
 <密碼>
<密碼>輸入登入使用者密碼。
6
按下 <檢查連線> 檢查電腦是否正確連接。
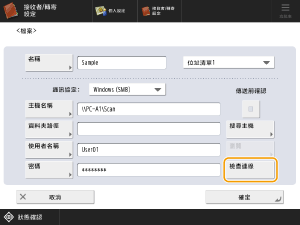
7
按下 <確定>。
步驟 3:將掃描的原稿傳送到共用資料夾
1
將原稿放入送稿機或放在原稿台玻璃上。
2
在 <主功能表> 畫面上,按下 <掃描後傳送>。
3
按下 <通訊錄>。
4
從通訊錄選擇共用資料夾,然後按下 <確定>。
5
根據需要指定掃描設定。
雖然有各種掃描設定,不過本說明介紹的是如何指定檔案格式。
1
按檔案格式的設定按鈕。
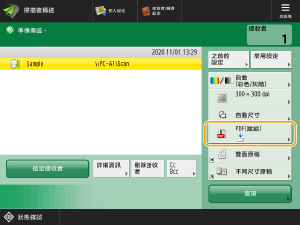
2
選擇檔案格式。
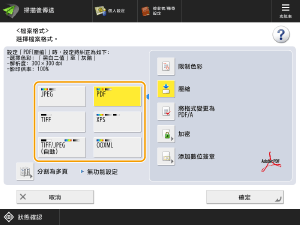
選擇 <PDF>、<XPS> 或 <OOXML> 時,您也可以設定各種其他功能。若要指定設定,請選擇要新增的功能。
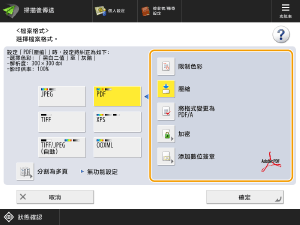
3
按下 <確定>。
6
按下  (啟動)。
(啟動)。
 (啟動)。
(啟動)。將掃描原稿並將檔案儲存在共用資料夾中。