AREL-009
Příprava na používání internetových faxů (I-faxy)
Chcete-li používat internetové faxy (I-faxy), musíte nakonfigurovat tato nastavení.
V pořadí proveďte kroky 1 až 2.
POZNÁMKA
Nejdřív zkontrolujte, že jsou provedená tato nastavení:
Jsou povolené funkce odesílání.
Jsou nakonfigurovaná nastavení sítě.
Cílové zařízení může přijímat internetové faxy.
Obrazovky se můžou lišit podle modelu a nainstalovaných doplňků.
Krok 1: Konfigurace nastavení pro odeslání a příjem
Chcete-li nakonfigurovat nastavení pro odesílání a příjem, musíte se přihlásit jako správce. Přihlášení do systému jako správce
1
Zadejte adresu serveru DNS.
 (Nastavení/Uložení)
(Nastavení/Uložení)  <Možnosti>
<Možnosti>  <Síť>
<Síť>  <Nastavení TCP/IP>
<Nastavení TCP/IP>  <Nastavení DNS>
<Nastavení DNS>  <Nastavení adresy serveru DNS>
<Nastavení adresy serveru DNS>Zadejte IP adresu serveru DNS pro vaše prostředí a stiskněte <OK>.
Když se objeví obrazovka pro potvrzení změny nastavení, stiskněte <Ano>.

<IPv4>
Stiskněte <Primární server DNS> a zadejte adresu IPv4 serveru DNS.
Je-li nastaven sekundární server DNS, stiskněte <Sekundární server DNS> a zadejte jeho IP adresu. Chcete-li pokračovat bez zadání sekundárního serveru DNS, zadejte „0.0.0.0“.
<IPv6>
Stiskněte <Primární server DNS> a zadejte adresu IPv6 serveru DNS. Nemůžete zadávat adresy začínající písmeny „ff“ (adresa vícesměrového vysílání), adresy sestávající ze samých nul (0) nebo lokální linkové adresy.
Je-li nastaven sekundární server DNS, stiskněte <Sekundární server DNS> a zadejte jeho IP adresu. Nemůžete zadávat adresy začínající písmeny „ff“ (adresa vícesměrového vysílání), adresy sestávající ze samých nul (0) nebo lokální linkové adresy. Chcete-li pokračovat bez zadání sekundárního serveru DNS, nechte pole prázdné.
2
Zadejte název hostitele DNS a název domény pro síť, do které tento přístroj patří.
 (Nastavení/Uložení)
(Nastavení/Uložení)  <Možnosti>
<Možnosti>  <Síť>
<Síť>  <Nastavení TCP/IP>
<Nastavení TCP/IP>  <Nastavení DNS>
<Nastavení DNS>  <Nastavení jména hostitele/domény DNS>
<Nastavení jména hostitele/domény DNS>Zadejte název hostitele a název domény pro vaše prostředí a stiskněte <OK>.
Když se objeví obrazovka pro potvrzení změny nastavení, stiskněte <Ano>.
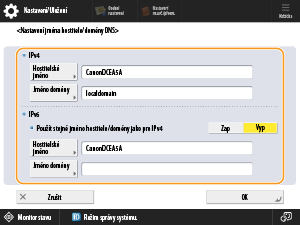
<IPv4>
Stiskněte <Hostitelské jméno> a s pomocí alfanumerických znaků zadejte název hostitele pro tento přístroj, který se má uložit na serveru DNS.
Stiskněte <Jméno domény> a zadejte název domény, do níž tento přístroj patří (např.: „priklad.com“).
<IPv6>
Když je název hostitele a název domény stejný jako názvy nastavené pro IPv4, stiskněte <Zap> v části <Použít stejné jméno hostitele/domény jako pro IPv4>. Chcete-li nakonfigurovat jiné nastavení, stiskněte <Vyp>.
Chcete-li nastavit jiný název hostitele, než jaký je použitý pro IPv4, stiskněte <Hostitelské jméno> a s pomocí alfanumerických znaků zadejte název hostitele pro tento přístroj, který se má uložit na serveru DNS.
Chcete-li nastavit jiný název domény, než jaký je použitý pro IPv4, stiskněte <Jméno domény> a zadejte název domény, do níž tento přístroj patří (např.: „priklad.com“).
3
Pokud vaše prostředí obsahuje dynamický server DNS, nastavte <Dynamická aktualizace DNS> na <Zap>.
 (Nastavení/Uložení)
(Nastavení/Uložení)  <Možnosti>
<Možnosti>  <Síť>
<Síť>  <Nastavení TCP/IP>
<Nastavení TCP/IP>  <Nastavení DNS>
<Nastavení DNS>  <Dynamická aktualizace DNS>
<Dynamická aktualizace DNS>Zadejte požadovaná nastavení podle vašeho prostředí a stiskněte <OK>  <Zavřít>.
<Zavřít>.
 <Zavřít>.
<Zavřít>.Když se objeví obrazovka pro potvrzení změny nastavení, stiskněte <Ano>.

<IPv4>
Když stisknete <Zap> v části <Dynamická aktualizace DNS>, tato nastavení se automaticky aktualizují, když se změní přiřazený název hostitele a IP adresa v prostředích, jako je DHCP.
<IPv6>
Když nastavíte <Dynamická aktualizace DNS> na <Zap>, tato nastavení se automaticky aktualizují, když se změní přiřazený název hostitele a IP adresa v prostředích, jako je DHCP.
V části <Uložit bezstavovou adresu>/<Uložit ruční adresu>/<Uložit stavovou adresu> nastavte adresu, která se má uložit na serveru DNS, na <Zap>. Upozorňujeme, že nastavení se nebudou automaticky aktualizovat, pokud jsou všechny tyto možnost nastavené na <Vyp>.
4
Nakonfigurujte nastavení komunikace pro poštovní servery apod.
 (Nastavení/Uložení)
(Nastavení/Uložení)  <Nastavení funkcí>
<Nastavení funkcí>  <Odeslat>
<Odeslat>  <Nastavení E-mail/I-fax>
<Nastavení E-mail/I-fax>  <Nastavení komunikace>
<Nastavení komunikace>Zadejte požadovaná nastavení podle vašeho prostředí a stiskněte <OK>  <Zavřít>.
<Zavřít>.
 <Zavřít>.
<Zavřít>.
<PŘ. SMTP>
Má-li tento přístroj přijímat e-maily a I-faxy jako server SMTP, stiskněte <Zap>. Upozorňujeme, že nemůže přijímat jako server SMTP, pokud není jeho název hostitele uložen na serveru DNS.
<Server SMTP>
Zde zadejte název (nebo IP adresu) serveru SMTP.
<E-mailová adresa>
Zadejte e-mailovou adresu pro tento přístroj.
<Server POP>
Zde zadejte název (nebo IP adresu) serveru POP3.
<Přihlašovací jméno POP>
Používáte-li server POP3, s pomocí alfanumerických znaků zde zadejte uživatelské jméno pro zadaný e-mailový účet.
<Heslo POP>
Používáte-li server POP3, zde zadejte heslo pro zadaný e-mailový účet.
<Interval POP>
Pomocí této možnosti nastavte interval (v minutách), v jakém se budou automaticky vydávat příkazy POP.
<Ověření/Šifrování>
Zadejte nastavení ověřování nebo šifrování.
<Kontrola spojení>
Po konfiguraci těchto nastavení zkontrolujte připojení u položky <Server SMTP> nebo <Server POP>.
<POP>
Chcete-li přijímat e-maily pomocí serveru POP3, stiskněte <Zap>.
Když nastavujete ověřování POP před odesíláním nebo šifrovanou komunikaci pomocí serveru POP 

Ověření POP před odesláním (POP před SMTP) je funkce, která brání třetím stranám v odesílání neautorizovaných e-mailů pomocí serveru POP (server příchozí pošty) tak, že před odesláním e-mailu ověřuje uživatele. Když server POP podporuje TLS, komunikaci lze také šifrovat.
1
Stiskněte tlačítko <Ověření/Šifrování>.
2
Zadejte požadovaná nastavení.

<Způsob ověření POP>
Nastavte metody ověřování serveru POP3. Chcete-li během ověřování šifrovat heslo, vyberte <APOP>. Chcete-li provádět ověřování uživatelů při příjmu e-mailu (POP), vyberte <OVĚŘ. POP>.
<Ověření POP před odesíláním>
Chcete-li provádět ověřování s pomocí serveru POP3, stiskněte <Zap>.
<Povolit TLS (POP)>
Chcete-li šifrovat komunikaci probíhající přes server POP3 s pomocí TLS, stiskněte <Zap>. Když nastavíte <Zap>, můžete během komunikace se serverem kontrolovat serverový certifikát TLS a položkám pro ověřování přidat CN (běžný název).
<Nastavení E-mail/I-fax> <Potvrdit certifikát TLS pro PŘ. POP>
<Potvrdit certifikát TLS pro PŘ. POP>
<Nastavení E-mail/I-fax>
 <Potvrdit certifikát TLS pro PŘ. POP>
<Potvrdit certifikát TLS pro PŘ. POP>3
Stiskněte tlačítko <OK>.
Když nastavujete ověřování SMTP a šifrovanou komunikaci se serverem SMTP

Ověřování SMTP (SMTP AUTH) provádí ověření uživatelů prováděním kontroly uživatelských jmen a hesel při odesílání e-mailů. Umožňuje také zašifrovat komunikaci SMTP (odesílání a příjem). Pro šifrování příjmu SMTP s pomocí TLS si předem připravte páry klíčů.
1
Stiskněte tlačítko <Ověření/Šifrování>.
2
Zadejte požadovaná nastavení.

<Ověření SMTP (OVĚŘ.SMTP)>
Chcete-li používat ověřování SMTP, stiskněte <Zap> a do pole <Uživatelské jméno> a <Heslo> zadejte uživatelské jméno a heslo k zadanému e-mailovém účtu.
POZNÁMKA
Chcete-li provádět ověřování SMTP pomocí zde zadaného uživatelského jména a hesla, zadejte následující údaje v části <Nastavení zařízení>.
 (Nastavení/Uložení)
(Nastavení/Uložení)  <Nastavení funkcí>
<Nastavení funkcí>  <Běžný>
<Běžný>  <Nastavit způsob ověření>
<Nastavit způsob ověření>  <Info použité pro ověření serveru SMTP>
<Info použité pro ověření serveru SMTP>
 (Nastavení/Uložení)
(Nastavení/Uložení)  <Nastavení funkcí>
<Nastavení funkcí>  <Běžný>
<Běžný>  <Nastavit způsob ověření>
<Nastavit způsob ověření>  <Info použité pro ověření serveru SMTP>
<Info použité pro ověření serveru SMTP>Uživatelské jméno a heslo používané pro ověřování SMTP lze nastavit pro každého uloženého uživatele. Chcete-li používat uživatelské jméno a heslo pro každého uloženého uživatele, nastavte <Info použité pro ověření serveru SMTP> na „Ulož. info pro každého uživ.“.
<Povolit TLS (PŘ. SMTP)>
Chcete-li šifrovat komunikaci s pomocí TLS při příjmu e-mailů a I-faxů s využitím funkcí serveru SMTP, stiskněte <Vždy TLS> nebo <Zap>. Nechcete-li vyjma šifrovaných dat přijímat nic jiného, vyberte <Vždy TLS>.
<Zobrazit obraz. ověř. při odesílání>
Když chcete, aby se při odesílání e-mailů a I-faxů zobrazovala obrazovka pro zadání uživatelského jména a hesla, stiskněte <Zap>.
<Povolit TLS (VYS. SMTP)>
Chcete-li šifrovat komunikaci probíhající přes server SMTP s pomocí TLS, stiskněte <Zap>. Když nastavíte <Zap>, můžete během komunikace se serverem kontrolovat serverový certifikát TLS a položkám pro ověřování přidat CN (běžný název).
3
Stiskněte tlačítko <OK>.
5
Nastavte maximální velikost dat pro odesílání.
 (Nastavení/Uložení)
(Nastavení/Uložení)  <Nastavení funkcí>
<Nastavení funkcí>  <Odeslat>
<Odeslat>  <Nastavení E-mail/I-fax>
<Nastavení E-mail/I-fax>  <Max. velikost dat pro odesílání>
<Max. velikost dat pro odesílání>Zadejte maximální hodnotu a stiskněte <OK>  <Zavřít>.
<Zavřít>.
 <Zavřít>.
<Zavřít>.Nastavte maximální velikost dat pro odesílání, aby nepřesahovala limit velikosti dat na poštovním serveru.
6
Chcete-li použít plný režim, zadejte časovou prodlevu vysílání.
 (Nastavení/Uložení)
(Nastavení/Uložení)  <Nastavení funkcí>
<Nastavení funkcí>  <Odeslat>
<Odeslat>  <Nastavení E-mail/I-fax>
<Nastavení E-mail/I-fax>  <Časový limit plného režimu VYS.>
<Časový limit plného režimu VYS.>Nastavte časovou prodlevu a stiskněte <OK>  <Zavřít>.
<Zavřít>.
 <Zavřít>.
<Zavřít>.7
Chcete-li tisknout výsledky, když vám přijde e-mailové upozornění s výsledky odesílání, zadejte <Tisk MDN/DSN po příjmu>.
 (Nastavení/Uložení)
(Nastavení/Uložení)  <Nastavení funkcí>
<Nastavení funkcí>  <Odeslat>
<Odeslat>  <Nastavení E-mail/I-fax>
<Nastavení E-mail/I-fax>  <Tisk MDN/DSN po příjmu>
<Tisk MDN/DSN po příjmu>Tuto možnost nastavte na <Zap> a stiskněte <Zavřít>.
8
Zadejte, jestli se e-mail posílá přes poštovní server.
 (Nastavení/Uložení)
(Nastavení/Uložení)  <Nastavení funkcí>
<Nastavení funkcí>  <Odeslat>
<Odeslat>  <Nastavení E-mail/I-fax>
<Nastavení E-mail/I-fax>  <Použít Odeslat přes server>
<Použít Odeslat přes server>Tuto možnost nastavte na <Zap> a stiskněte <Zavřít>.
Krok 2: Uložení míst určení do adresáře
1
Na obrazovce <Hlavní obrazovka> stiskněte tlačítko <Skenovat a Odeslat>.
2
Stiskněte tlačítko <Adresář>  <Uložit nové místo určení>
<Uložit nové místo určení>  <I-fax>.
<I-fax>.
 <Uložit nové místo určení>
<Uložit nové místo určení>  <I-fax>.
<I-fax>.3
Stiskněte tlačítko <Název>, zadejte název místa určení a potom stiskněte <OK>.
4
Vyberte uložené místo určení ze seznamu <Osobní adresář>, seznamu adres uživatelských skupin, <Seznam adres 1> až <Seznam adres 10> nebo <Adresář pro administrátora>.

Když místa určení ukládáte pro vlastní použití, vyberte možnost <Osobní adresář>.
Když ukládáte místa určení, která může upravit jenom správce, vyberte možnost <Adresář pro administrátora>.
Chcete-li sdílet místo určení s uloženou skupinou uživatelů, vyberte uložený seznam adres uživatelských skupin.
POZNÁMKA
<Seznam adres 1> až <Seznam adres 10> lze přirovnat k 10 samostatným adresářům. Když si místa určení uložíte do seznamů adres pro každé oddělení nebo obchodního partnera, snáz místa určení najdete při zadávání. Usnadníte si také správu seznamů adres tak, že jednoduše přejmenujete oddělení nebo obchodního partnera.
5
Zadejte požadovaná nastavení.

<Režim:>
Vyberte <Plná>, chcete-li zkontrolovat, zda je I-fax doručen na zařízení příjemce, nebo vyberte <Jednoduchý>, chcete-li zkontrolovat, zda je I-fax doručen na poštovní server. Upozorňujeme, že výsledky odesílání nelze zkontrolovat, jestliže zařízení příjemce nepodporuje funkci <Režim:>.
POZNÁMKA
Jestliže odešlete I-fax na přístroj, který nepodporuje plný režim, po stisknutí tlačítka  (Monitor stavu) pro kontrolu stavu doručení se zobrazí hlášení <Čekání na výsledek.>, i když je přenos dokončen. Hlášení zůstane zobrazeno, dokud neuplyne čas nastavený v části <Časový limit plného režimu VYS.>.
(Monitor stavu) pro kontrolu stavu doručení se zobrazí hlášení <Čekání na výsledek.>, i když je přenos dokončen. Hlášení zůstane zobrazeno, dokud neuplyne čas nastavený v části <Časový limit plného režimu VYS.>.
 (Monitor stavu) pro kontrolu stavu doručení se zobrazí hlášení <Čekání na výsledek.>, i když je přenos dokončen. Hlášení zůstane zobrazeno, dokud neuplyne čas nastavený v části <Časový limit plného režimu VYS.>.
(Monitor stavu) pro kontrolu stavu doručení se zobrazí hlášení <Čekání na výsledek.>, i když je přenos dokončen. Hlášení zůstane zobrazeno, dokud neuplyne čas nastavený v části <Časový limit plného režimu VYS.>.Výsledek odeslání můžete zkontrolovat stisknutím tlačítka <Výpis úloh> v části <Odeslat> nabídky <Monitor stavu>. Pokud byl dokument úspěšně odeslán, zobrazí se zpráva <OK>. Pokud je odeslání neúspěšné, zobrazí se zpráva <NG>. Pokud nemohou být výsledky potvrzeny, zobrazí se zpráva <-->. V jednoduchém režimu se objeví <-->, i když je doručení úspěšné, protože tento režim nepodporuje potvrzení o doručení.
<I-faxová adresa>
Zadejte I-faxovou adresu. Zadejte místo určení, například „adv01@priklad.com“.
Při odesílání na zařízení ve stejné síti použijte následující formát: „adv01@192.168.11.100“ (název zařízení příjemce@[IP adresa]).
<Odeslat přes server>
Zadejte, zda odesílat I-faxy na místa určení přes poštovní server. Chcete-li I-faxy posílat přes poštovní server, vyberte <Zap>. Chcete-li odesílat data přímo na zařízení ve stejné místní síti (LAN), vyberte <Vyp>. Přímým odesíláním na zařízení můžete odesílat velká množství dat, aniž byste zatěžovali poštovní server.
POZNÁMKA
Chcete-li odeslat I-fax při použití jiného formátu IP adresy než „uživatelské jméno@[IP adresa místa určení]“, bez použití poštovního serveru, nastavení jako MX (Mail eXchange) záznam musí být provedeno na DNS serveru. Zeptejte se správce sítě, zda je toto nastavení k dispozici.
Vyberete-li <Vyp> v části <Odeslat přes server>, musíte předem nastavit <Zap> v části <Použít Odeslat přes server>. Vyberete-li <Vyp>, nebudete pak moci změnit nastavení <Odeslat přes server>. Doporučujeme nastavit možnost <Povolit MDN ne přes server> na <Zap>, abyste mohli zkontrolovat výsledky odesílání.
I když nastavíte <Odeslat přes server> na <Vyp>, výsledky odesílání pro I-faxy odeslané pomocí plného režimu se potvrdí přes server.
Uložení standardních polí
Uložte standardní pole při používání služby internetového faxu. Jestliže takovou službu nepoužíváte, toto nastavení není nutné. Další informace získáte od poskytovatele internetových služeb.
POZNÁMKA
Když zadáte standardní pole a stisknete <OK>, pole se zobrazí jako „********“.
6
Zadejte každé nastavení v části <Podmínky místa určení>  a stiskněte <OK>.
a stiskněte <OK>.
 a stiskněte <OK>.
a stiskněte <OK>.
<Velikost papíru>
Nastavte velikost papíru, kterou chcete použít pro odesílání. Formát A5 je zahrnut do <A4/LTR>.
<Způsob komprese>
Vyberte způsob komprese souborů. Kompresní poměr je nejvyšší pro MMR, dále následuje MR a poté MH. Čím vyšší je komprimační poměr, tím rychlejší je přenos.
<Rozlišení>
S pomocí této volby můžete vybrat vyšší hodnotu a zvýšit tak rozlišení a kvalitu obrazu. Upozorňujeme, že s vyšším rozlišením trvá přenos déle.
<Rozdělit data>
Nastavíte-li tuto možnost na <Zap>, data se rozdělí do menších velikostí, které nepřesahují limit, a odešlou se v několika dodávkách. Zařízení příjemce musí podporovat funkci pro opětovné sloučení přijatých dat.
Nastavíte-li možnost <Odeslat přes server> na <Vyp>, data se odešlou bez rozdělení, i když přesáhnou maximální limit.
<Přijmout barevně>
Umožní vám to odesílat v barvách, pokud cílové zařízení podporuje barvy. Stiskněte <Zap>  <Další> a nastavte velikost papíru a rozlišení.
<Další> a nastavte velikost papíru a rozlišení.
 <Další> a nastavte velikost papíru a rozlišení.
<Další> a nastavte velikost papíru a rozlišení.DŮLEŽITÉ
Před konfigurací těchto nastavení si ověřte, jaké specifikace má zařízení příjemce. Když nastavíte podmínky, které zařízení příjemce nepodporuje, může dojít k chybě.
7
Stiskněte tlačítko <OK>  <Zavřít>.
<Zavřít>.
 <Zavřít>.
<Zavřít>.Pokud jsou místa určení spravována s pomocí přístupových čísel 

1
V kroku 7 stiskněte <Další> namísto <OK>.
2
Stiskněte tlačítko <Přístupové číslo>, zadejte <Přístupové číslo> a potom stejné číslo zadejte do pole <Potvrdit>.
3
Stiskněte tlačítko <OK>  <OK>.
<OK>.
 <OK>.
<OK>.