85CR-008
How to Make Transparency Effects Work as Expected
If you specify a transparency setting to make the overlapping part of multiple objects transparent or to print the object with a drop shadow, the printouts may differ from what you expect. For example, the transparent part may have a different color, or a box may appear around the shadow and transparency on the printout. If these problems occur due to data in RGB color mode, following the procedures described below may help eliminate your problems.
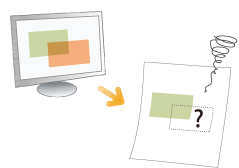
NOTE
The following procedure is effective only when the data is a PDF file in RGB color mode.
1
Double-click the job in Command WorkStation on the imagePRESS Server.
[Job Properties] is displayed.
2
Select the [COLOR] tab, and then select the check box for [Optimize RGB transparency].
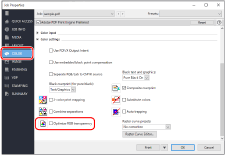
3
Click [OK].
Print a test sheet to check the finished result. If you are satisfied with the result, you can print the job.
Another Remedy

Adobe PDF Print Engine is available only if you are using the imagePRESS Server and directly printing PDF files without using a printer driver. You can avoid many problems by using an Adobe PDF Print Engine, which does not convert data to PostScript so transparent objects are not flattened during printing.
NOTE
Depending on the imagePRESS Server you are using, the optional product which enables Adobe PDF Print Engine may be necessary.
1
Click [Server] → [Configure] in Command WorkStation.
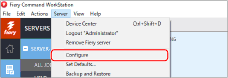
2
Click [RIP] → [APPE], and select the check box for <Enable Adobe PDF Print Engine (APPE)>.
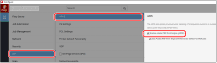
3
Click [Save], and close the [Configure] window.
4
Restart the imagePRESS Server.
5
Double-click the job.
[Job Properties] is displayed.
6
Click the [COLOR] tab, and select the check box for <Adobe PDF Print Engine Preferred>.
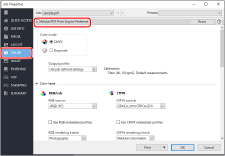
7
Click [OK].
Print a test sheet to check the finished result. If you are satisfied with the result, you can print the job.