8SC5-005
Друк на бланках із логотипом
Нижче наведено інструкції, як друкувати на папері, на якому надруковано логотип.
Виконайте кроки 1–3.
Екрани комп’ютера або ілюстрації, що використовуються в цьому розділі, наведено для моделі C1333P, якщо не вказано інше. Відомості, описані в цьому розділі, можуть різнитися. Це залежить від використовуваної моделі або операційної системи.
Крок 1. Завантаження бланків
Обережно завантажте папір, розмістивши його тією стороною, на якій потрібно надрукувати. Розташування паперу (лицевою стороною догори або донизу), різниться залежно від вибраного типу друку: односторонній або двосторонній.
ПРИМІТКА
У разі частого використання одностороннього й двостороннього друку
Якщо потрібно переключитися між одностороннім і двостороннім друком на бланках із логотипом, необхідно змінити розташування лицевої сторони завантаженого паперу. Однак за вибору для параметра <Переключення способу подавання паперу> значення <Пріоритет сторони для друку> вигляд лицевих сторін паперу для одностороннього друку буде встановлено так само, як і для двостороннього (логотип буде розміщено лицевою стороною донизу).
<Меню>  <Параметри функції> <Параметри функції>  <Загальні> <Загальні>  <Параметри подавання паперу> <Параметри подавання паперу>  <Переключення способу подавання паперу> <Переключення способу подавання паперу>  Виберіть джерело паперу, куди буде завантажено бланки з логотипом Виберіть джерело паперу, куди буде завантажено бланки з логотипом  <Пріоритет сторони для друку> <Пріоритет сторони для друку>   |
Друк з одного боку
Завантажте бланки так, щоб сторона паперу, на якій розташовано логотип і надруковано документ, була розміщена лицевою стороною догори.
Щоб надрукувати на папері з логотипом у книжковій орієнтації,

Результати друку
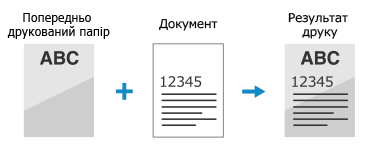
Завантаження орієнтації
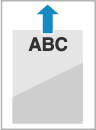
Потім зазначте формат і тип паперу. Крок 2. Зазначення формату й типу паперу
Щоб надрукувати на папері з логотипом в альбомній орієнтації,

Результати друку
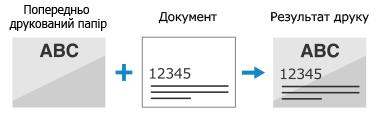
Завантаження орієнтації
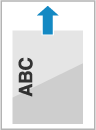
Потім зазначте формат і тип паперу. Крок 2. Зазначення формату й типу паперу
Друк на обох сторонах
Завантажте бланки так, щоб сторона з логотипом, на якій надруковано першу сторінку документа, була розміщена лицевою стороною донизу.
Щоб надрукувати на папері з логотипом у книжковій орієнтації,

Результати друку
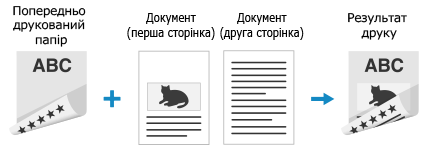
Завантаження орієнтації
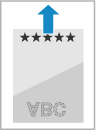
Потім зазначте формат і тип паперу. Крок 2. Зазначення формату й типу паперу
Щоб надрукувати на папері з логотипом в альбомній орієнтації,

Результати друку
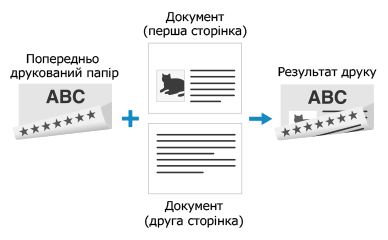
Завантаження орієнтації

Потім зазначте формат і тип паперу. Крок 2. Зазначення формату й типу паперу
Крок 2. Зазначення формату й типу паперу
Бланки, завантажені в шухляду для паперу
1
Виберіть <Парам. паперу> на екрані Головний.
2
Виберіть шухляду для паперу.
3
Виберіть формат паперу.
Якщо завантажено папір формату A5, виберіть <A5R>.
Якщо формат завантаженого паперу не відображається, виберіть <Інші формати>.
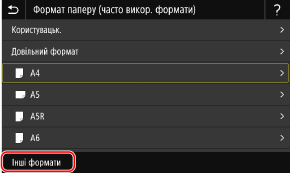
Якщо потрібно часто змінювати завантажуваний папір, установіть значення <Довільний формат>, щоб зменшити кількість кроків, які треба щоразу виконувати для змінювання параметрів.
Якщо завантажено папір нестандартного формату,

1
Виберіть <Користувацьк.>.
2
Виберіть <X> або <Y> і введіть довжину кожної сторони.
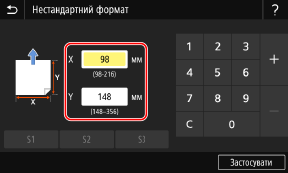
3
Виберіть <Застосувати>.
4
Виберіть тип паперу.
ПРИМІТКА
Про параметр <Довільний>
Якщо потрібно часто змінювати завантажуваний папір, установіть значення <Довільний>, щоб зменшити кількість кроків, які треба щоразу виконувати для змінювання параметрів. Але майте на увазі, що цей параметр дає змогу виконувати друк навіть у разі невідповідності між параметром типу паперу в драйвері принтера та типом паперу, завантаженого в апарат.
Якщо для параметра типу паперу в драйвері принтера встановлено значення [Авто], апарат працюватиме так само, як і коли встановлено значення [Звичайний 1].
Потім виконайте друк із комп’ютера. Крок 3. Друк із комп’ютера
Бланки, завантажені до багатоцільового лотка
Коли бланки будуть завантажені до багатоцільового лотка, на дисплеї з’явиться екран із запитом вибрати формат паперу. Виконайте наведені нижче кроки, щоб указати параметри.
1
Виберіть формат паперу.
Якщо завантажено папір формату A5, виберіть <A5R>.
Якщо формат завантаженого паперу не відображається, виберіть <Інші формати>.
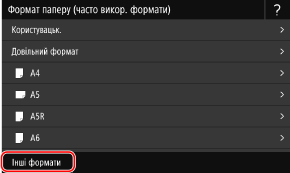
Якщо потрібно часто змінювати завантажуваний папір, установіть значення <Довільний формат>, щоб зменшити кількість кроків, які треба щоразу виконувати для змінювання параметрів.
Якщо завантажено папір нестандартного формату,

1
Виберіть <Користувацьк.>.
2
Виберіть <X> або <Y> і введіть довжину кожної сторони.
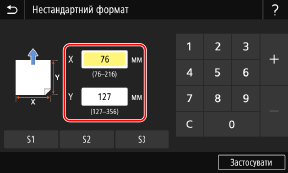
3
Виберіть <Застосувати>.
2
Виберіть тип паперу.
ПРИМІТКА
Про параметр <Довільний>
Якщо потрібно часто змінювати завантажуваний папір, установіть значення <Довільний>, щоб зменшити кількість кроків, які треба щоразу виконувати для змінювання параметрів. Але майте на увазі, що цей параметр дає змогу виконувати друк навіть у разі невідповідності між параметром типу паперу в драйвері принтера та типом паперу, завантаженого в апарат.
Якщо для параметра типу паперу в драйвері принтера встановлено значення [Авто], апарат працюватиме так само, як і коли встановлено значення [Звичайний 1].
Потім виконайте друк із комп’ютера. Крок 3. Друк із комп’ютера
Крок 3. Друк із комп’ютера
Інструкції з друку різнитимуться залежно від операційної системи комп’ютера, яку ви використовуєте. Дотримуйтеся вказівок, визначених для вашої операційної системи.
Друк із комп’ютера з Windows
У цьому розділі як приклад використовується ОС Windows 10.
1
Виберіть [Друк] з меню програми.
2
Виберіть апарат із вікна друку й клацніть [Preferences], [Printer properties] або [Properties].
3
На вкладці [Основні параметри] зазначте формат паперу, орієнтацію та сторони друку.
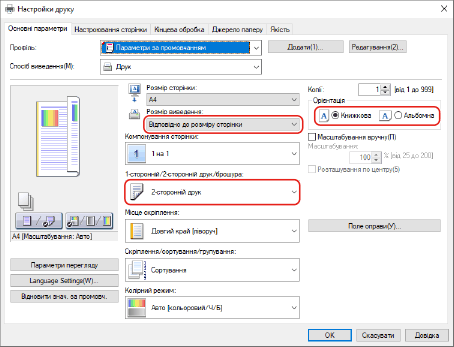
1
Зазначте формат завантаженого паперу в розділі [Розмір сторінки] і [Розмір виведення].
2
Виберіть [1-сторонній друк] або [2-сторонній друк] у розділі [1-сторонній/2-сторонній друк/брошура].
3
Виберіть [Книжкова] або [Альбомна] у розділі [Орієнтація] відповідно до орієнтації оригіналу.
4
На вкладці [Джерело паперу] у пункті [Джерело паперу] виберіть джерело паперу, куди буде завантажено бланк.
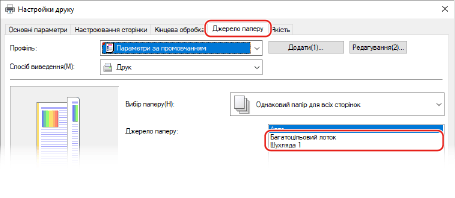
5
Клацніть [OK].
6
Клацніть [Друк] або [OK] у вікні друку.
Друк із комп’ютера Mac
У цьому розділі як приклад використовується macOS 10.15. Вигляд екранів може різнитися, це залежить від версії операційної системи.
1
Виберіть [друкувати] у меню програми [файл].
2
Виберіть апарат у розділі [Принтер].
Якщо параметри друку не відображаються, клацніть [Показати деталі] у нижній частині діалогового вікна.
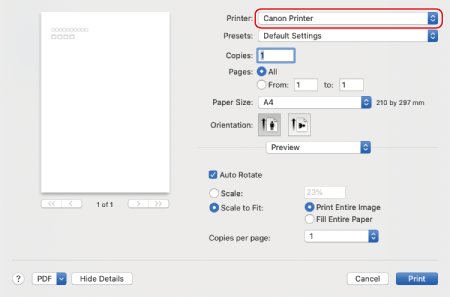
3
Виберіть формат паперу завантажених бланків у розділі [Розмір паперу] та виберіть книжкову або альбомну орієнтацію в розділі [Orientation] залежно від орієнтації оригінального документа.
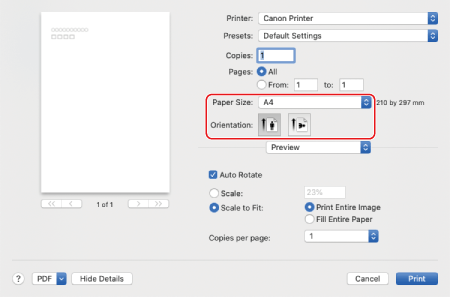
4
У розкривному меню параметрів друку виберіть [Функціональність принтера].
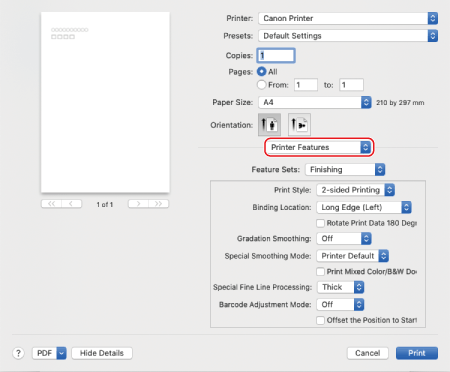
5
Виберіть [Finishing] у розділі [Набори функцій], а потім виберіть [1-sided Printing] або [2-sided Printing] у розділі [Print Style].
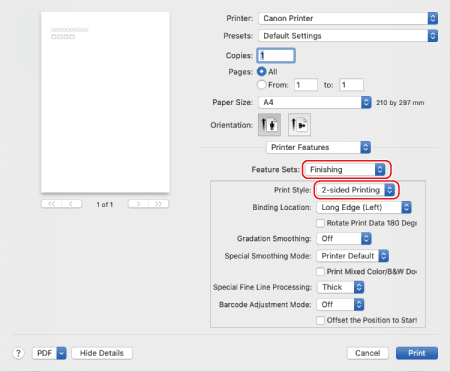
6
У спливаючому меню параметрів друку виберіть [Paper Feed]. Потім зі спливаючого меню [All Pages From] виберіть джерело паперу, з якого буде завантажено бланки.
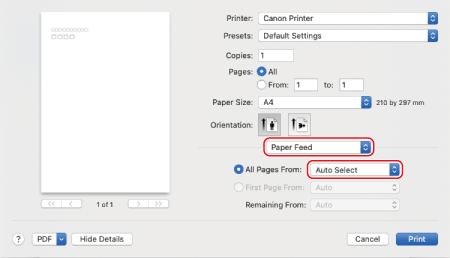
7
Клацніть [друкувати].