9AJY-00A
Postup nastavení efektů transparentnosti podle očekávání
Pokud určíte nastavení transparentnosti tak, aby překrývající se část několika objektů byla transparentní nebo aby se vytiskl objekt se stínem pod nabídkou, výtisky se mohou lišit od očekávaného výsledku. Průhledná část může mít například jinou barvu nebo se kolem stínu a transparentnosti na výtisku objeví pole. Pokud tyto problémy vznikají z důvodu dat v režimu barev RGB, pomohou vám problémy vyřešit postupy popsané níže.
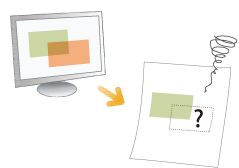
POZNÁMKA
Následující postup je účinný pouze v případě, že jsou data v souboru PDF v režimu barev RGB.
1
Dvakrát klikněte na úlohu v aplikaci Command WorkStation na stroji imagePRESS Server.
Zobrazí se karta [Job Properties].
2
Vyberte kartu [COLOR] a poté zaškrtněte políčko u položky [Optimize RGB transparency].
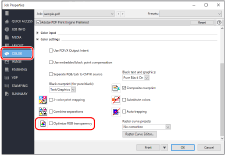
3
Klikněte na [OK].
Dokončený výsledek zkontrolujte vytištěním testovacího listu. Pokud jste s výsledkem spokojeni, můžete v tiskové úloze pokračovat.
Jiné řešení

Modul Adobe PDF Print Engine je k dispozici, pouze pokud tisknete na stroji imagePRESS Server a tisknete přímo soubory PDF bez použití ovladače tiskárny. Díky modulu Adobe PDF Print Engine se můžete vyhnout řadě problémů, protože tento modul převádí data na PostScript a průhledné objekty se tedy během tisku nezmění.
POZNÁMKA
V závislosti na používaném stroji imagePRESS Server je možné, že bude zapotřebí volitelný produkt umožňující použití modulu Adobe PDF Print Engine.
1
Klikněte na [Server] → [Configure] v Command WorkStation.
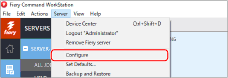
2
Klikněte na [RIP] → [APPE] a vyberte zaškrtávací políčko u položky <Enable Adobe PDF Print Engine (APPE)>.
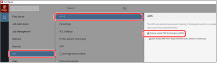
3
Klikněte na [Save] a zavřete okno [Configure].
4
Restartujte stroj imagePRESS Server.
5
Poklikejte na úlohu.
Zobrazí se karta [Job Properties].
6
Klikněte na kartu [COLOR] a zaškrtněte políčko u položky <Adobe PDF Print Engine Preferred>.
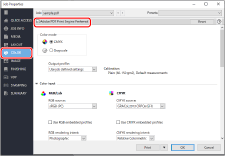
7
Klikněte na [OK].
Dokončený výsledek zkontrolujte vytištěním testovacího listu. Pokud jste s výsledkem spokojeni, můžete v tiskové úloze pokračovat.