USB로 연결된 프린터 등록
USB로 연결된 프린터를 macOS에 등록할 수 있습니다.
선행 조건
USB 인터페이스 보드(옵션) 설치(사용하고 있는 프린터에 필요한 경우)
절차
1.
macOS에서 [시스템 설정]을 열고 → 사이드바에서 [프린터 및 스캐너]를 클릭합니다.
2.
프린터를 켜고 → USB 케이블로 프린터와 컴퓨터를 연결합니다.
3.
연결된 프린터가 대화상자에 표시되는지 확인합니다.
연결된 프린터가 표시되지 않으면 다음 절차를 수행합니다.
4.
[프린터, 스캐너 또는 팩스 추가]를 클릭합니다.
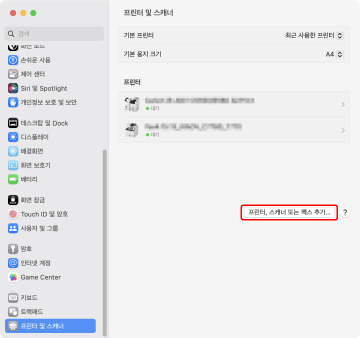
5.
도구 모음에서 [ 기본]을 선택 → 목록에서 프린터를 선택합니다.
기본]을 선택 → 목록에서 프린터를 선택합니다.
 기본]을 선택 → 목록에서 프린터를 선택합니다.
기본]을 선택 → 목록에서 프린터를 선택합니다.[종류]에서 "USB"로 표시된 프린터를 선택합니다.
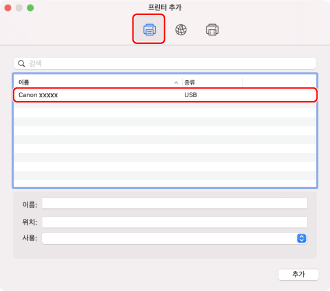
6.
[사용]에서 [소프트웨어 선택]을 선택합니다.
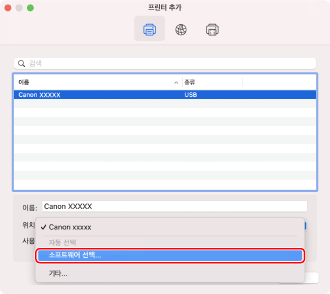
7.
프린터의 모델 이름에 포함된 번호를 검색 필드에 입력 → 검색 결과에서 해당 드라이버를 선택 → [확인]을 클릭합니다.
예를 들어, 모델 이름이 "MF735C"인 경우 "735"을 입력하고 검색 결과에서 "Canon MF735C JP"(일본의 경우) 또는 "Canon MF732C/734C/735C"(다른 지역의 경우)을 선택합니다.
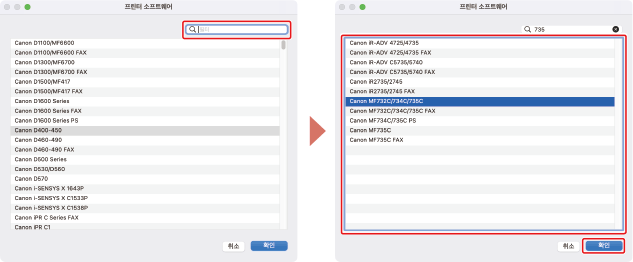
 참고
참고이름이 "Canon"으로 시작하는 드라이버를 선택하십시오.
모델 이름과 일치하는 드라이버가 검색 결과에 표시되지 않는 경우 다음을 시도하십시오.
마지막 자리 숫자를 제거해 봅니다. 예를 들어, 모델 이름이 "MF511"인 경우 "51"을 입력하고 검색 결과에서 "Canon MF510 Series"과 같이 마지막 자리 숫자가 제거된 모델 이름과 일치하는 드라이버를 선택합니다.
위의 방법으로 해당 드라이버가 표시되지 않으면 마지막 두 자리를 제거해 봅니다. 예를 들어, 모델 이름이 "MF6140"인 경우 "61"을 입력하고 "Canon MF6100 Series"과 같이 마지막 두 자리가 제거된 모델 이름과 일치하는 드라이버를 선택합니다.
이름이 "***** JP" 또는 "***** CARPS2"인 드라이버는 일본용 드라이버입니다. 다른 지역의 경우, 이름에 "JP" 또는 "CARPS2"가 포함되지 않는 드라이버를 선택하십시오.
8.
필요에 따라 프린터의 [이름]을 변경 → [추가]를 클릭합니다.
9.
등록한 프린터가 [프린터] 목록에 표시되는지 확인합니다.
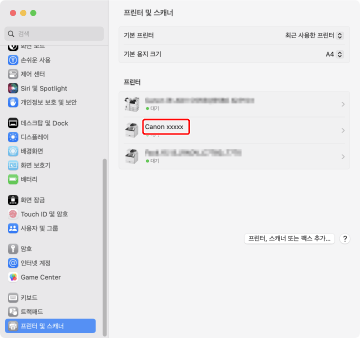
필요한 경우 디바이스 옵션을 설정합니다.