登錄由 USB 連接的印表機
您可以在 macOS 中登錄由 USB 連接的印表機。
必要條件
安裝選配 USB 介面板(視您使用的印表機而定)
程序
1.
在 macOS 中開啟 [系統設定] → 按一下側邊欄中的 [印表機與掃描器]。
2.
開啟印表機電源 → 使用 USB 纜線連接印表機和電腦
3.
查看連接的印表機是否顯示在對話框中。
如果沒有顯示連接的印表機,請執行以下程序。
4.
按一下 [加入印表機、掃描器或傳真機]。
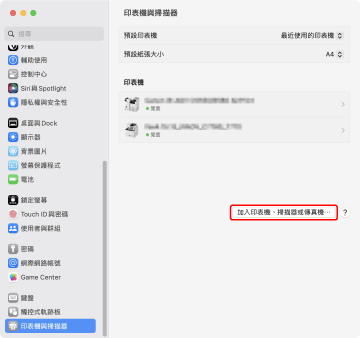
5.
選擇工具列中的 [ 預設值] → 從清單中選擇印表機。
預設值] → 從清單中選擇印表機。
 預設值] → 從清單中選擇印表機。
預設值] → 從清單中選擇印表機。在 [種類] 中選擇顯示為「USB」的印表機。
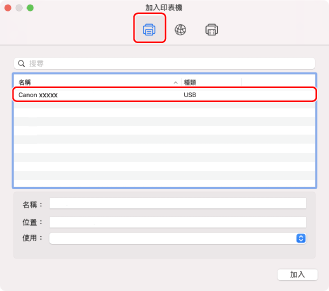
6.
從 [使用] 選取 [選擇軟體]。
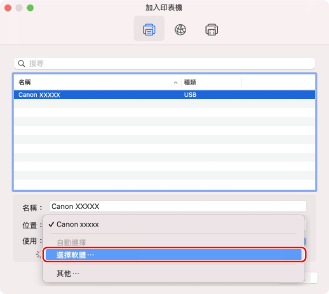
7.
在搜尋欄位中輸入印表機機型名稱中包含的數字 → 在搜尋結果中選擇對應的驅動程式 → 按一下 [好]。
例如,如果機型名稱是「MF735C」,則輸入「735」,然後在搜尋結果中選擇「Canon MF735C JP」(日本) 或「Canon MF732C/734C/735C」(其他地區)。
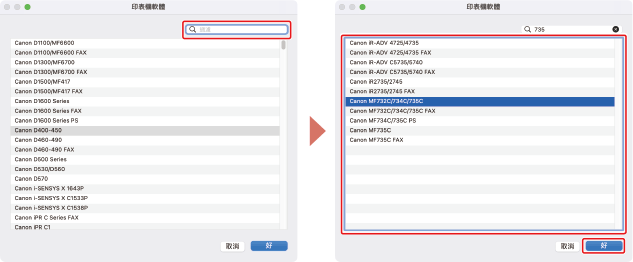
 註釋
註釋選擇名稱開頭是「Canon」的驅動程式。
如果在搜尋結果中沒有顯示符合機型名稱的驅動程式,請試著採取以下操作:
試著移除最後一個數字。例如,如果機型名稱是「MF511」,則輸入「51」,然後在搜尋結果中選擇移除最後一個數字之後符合機型名稱的驅動程式,如「Canon MF510 Series」。
如果透過上述方法沒有顯示對應的驅動程式,請試著移除最後兩個數字。例如,如果機型名稱是「MF6140」,則輸入「61」,然後選擇移除最後兩個數字之後符合機型名稱的驅動程式,如「Canon MF6100 Series」。
名稱為「***** JP」或「***** CARPS2」的驅動程式適用於日本。對於其他地區,請選擇名稱中不含「JP」或「CARPS2」的驅動程式。
8.
視需要變更印表機的 [名稱] → 按一下 [加入]。
9.
查看登錄的印表機是否顯示在 [印表機] 清單中。
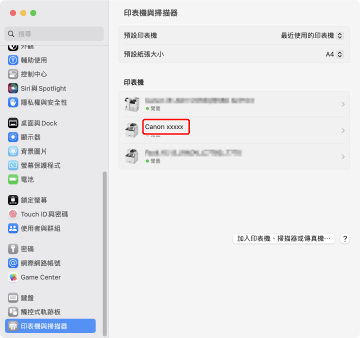
依需要設定裝置選項。