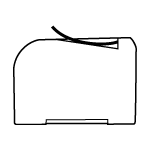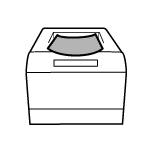[オプション]メニュー
ステータスモニタの[オプション]メニューには、次の機能があります。
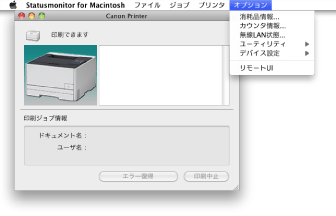
[消耗品情報]
消耗品の状態の確認を行うことができます。
[カウンタ情報]
印刷した総ページ数などの確認を行うことができます。
[無線LAN状態]
無線LANの接続状態(電波強度)を確認することができます。
[ユーティリティ]
プリンタの定着ローラのクリーニングや印字位置の調整などを行います。
[キャリブレーション] | 手動でプリンタのキャリブレーションを行います。 色味が変わり正しい色(指定した色)で印刷されないときなどに実行します。 |
[色ずれ補正] | 色ずれが発生したときに、各色の印字開始位置を調整して色ずれを補正します。 |
[クリーニング]/[クリーニング1] | 印刷した用紙の表面や裏面に黒点状の汚れが付着するような場合は、定着ローラをクリーニングします。 |
[クリーニング2] | 転写ベルトに汚れが付着すると、印刷品質が低下する場合があります。 そのような場合は、転写ベルトをクリーニングします。 |
[プリンタステータス プリント] | [オプション]メニューの[デバイス設定]の設定値など、現在のプリンタの情報が印刷されます。 |
[印字位置調整プリント] | 印字位置調整プリントを印刷して、印字位置を確認することができます。 |
[ユーザーデータリスト] | [オプション]メニューの[デバイス設定]の設定値など、現在のプリンタの情報が印刷されます。 |
[PCLフォントリスト] | PCL印刷で使用できるフォントのリストが印刷されます。 |
[ファームウェア更新モード移行/解除] | ファームウェア更新モードへの移行または解除を行うことができます。 |
[デバイス設定]
プリンタの設定やトラブル発生時の対策を行います。
[給紙方法切替] | ロゴ入り用紙に片面印刷するときと両面印刷するときでは、用紙のセット面を変える必要がありますが、[給紙方法切替]を[プリント面優先]に設定すると、片面印刷時のセット面を両面印刷と同じ(ロゴのある面を下向き)にすることができます。 | ||||
[用紙サイズ不一致時の動作設定] | 給紙部にセットされている用紙サイズ以外のサイズを選択しても強制的に印刷するかどうかを設定することができます。強制印刷はせずに、警告メッセージだけを表示することも可能です。 | ||||
[給紙部設定] | 給紙カセットにセットした用紙サイズや用紙種類の登録などを行うことができます。 表面の粗い厚紙を使用した場合に、十分にトナーが転写されずに、印刷がかすれてしまうときは、[ラフ紙を使用する]にチェックマークを付けると、問題が改善することがあります。 | ||||
[手差し設定] | プリンタドライバの[給紙]パネルにある[給紙部]を[自動]に設定した場合(自動給紙選択時)に、手差しトレイからの給紙を優先するかどうかを設定することができます。 | ||||
[印字位置調整] | 印字位置がずれているときに調整を行うことができます。 | ||||
[ジョブキャンセルキー設定] | プリンタのジョブキャンセルキーの使用を許可するかどうかを設定することができます。 | ||||
[Wi-Fiキーの無効化設定] | プリンタのWi-Fiキーを無効化するかどうかを設定することができます。 | ||||
[スリープ設定] | スリープモードを使用するかどうかや、スリープモードに移行するまでの時間を設定することができます。 | ||||
[オートシャットダウン設定] | オートシャットダウン機能を使用するかどうかや、オートシャットダウンするまでの時間を設定することができます。 | ||||
[画質調整設定] | 指定した時刻やプリンタの電源を入れた直後に、画質調整を行うかどうかを設定することができます。 | ||||
[警告表示設定] | [カートリッジの交換予告を表示する]: 消耗品の交換時期が近づいたことを知らせるメッセージを、表示するかどうかを設定することができます。 [トナーカートリッジの交換予告を表示する]: 消耗品の交換時期が近づいたことを知らせるメッセージを、表示するかどうかを設定することができます。 [トナーカートリッジの寿命を警告する]: 消耗品の寿命などで印刷品質を保証できなくなったときに、警告メッセージを表示するかどうかを設定することができます。 | ||||
[警告表示詳細設定] | 消耗品の交換予告を表示するタイミングを設定することができます。 | ||||
[用紙サイズ置換設定] | 指定したサイズの用紙がプリンタにセットされていないときに、用紙サイズを置き換えて印刷するかどうかを設定することができます。 | ||||
[印刷補助設定] | 印刷結果の問題を改善するための設定を行うことができます。 | ||||
[出力用紙のカールを補正する] | 60~74g/m2の用紙を印刷した場合、使用環境(特に高湿度環境)によっては、次の問題が発生することがあります。 印刷しない部分に残像が現れる 排紙された用紙にしわがよる 排紙された用紙が次のどちらかのようにカールする
そのような場合、本項目にチェックマークを付けると、問題を改善できることがあります。 吸湿した用紙を印刷した場合、排紙された用紙がカールする(印刷した面が反る)ことがあります。 そのような場合、本項目にチェックマークを付けると、問題を改善できることがあります。 | ||||
[長時間休止後の印字不良を抑制する] | プリンタが長時間休止したあとや用紙の種類によっては、中間調部分や白紙部分に細い横すじ(横線)が入ることがあります。 そのような場合、本項目にチェックマークを付けると、問題を改善できることがあります。 | ||||
[封筒印刷時の張り付きを回避する] | 封筒を印刷した場合、封筒の種類や使用環境(特に高湿度環境)によっては、封筒のふたが貼り付いてしまうことがあります。 そのような場合、本項目にチェックマークを付けると、問題を改善できることがあります。 | ||||
[封筒印刷時のシワを低減する] | 封筒を印刷した場合、封筒の種類や使用環境(特に高湿度環境)によっては、封筒にしわがよることがあります。 そのような場合、本項目にチェックマークを付けると、問題を改善できることがあります。 | ||||
[静音モードで印刷する] | 静音モードで印刷を行うかどうかを設定します。 本項目にチェックマークを付けると、チェックマークを付けないときに比べて、印刷時の稼働音を抑えることができます。 | ||||
[文字周りなどへのトナーの飛び散りを抑制する] | 用紙の種類(特に厚紙)や使用環境(特に低湿度環境)によっては、文字やパターンの周囲にトナーが飛び散ったような跡が見受けられることがあります。 そのような場合、本項目にチェックマークを付けると、問題を改善できることがあります。 | ||||
[細線にじみ改善] | 印刷した線や輪郭がにじむような場合、本項目の設定を変更すると、問題を改善できることがあります。 | ||||
[過剰転写低減モード] | 印刷した用紙が全体的に黒ずむような場合、本項目の設定を変更すると、問題を改善できることがあります。モードはお使いの用紙に応じて設定します。 | ||||
[普通紙L調整モード] | [普通紙L]または[普通紙L2]で片面印刷しているときに紙づまりが発生する場合、本項目の設定を変更すると、問題を改善できることがあります。通常は[モード1]で自動調整していますが、お使いの環境に応じて設定を変更してください。改善効果は[モード2]が弱く、[モード3]が強くなります。 | ||||
[線幅選択] | 印刷したバーコードが読み取れない場合、本項目の設定を変更すると、問題を改善できることがあります。 | ||||
[特殊印字モードA] | 印刷した用紙にすじ状の汚れが付着するような場合、本項目の設定を変更すると、問題を改善できることがあります。改善効果は[モード1]が最も弱く、[モード4]が最も強くなります。[モード1]から順に試してください。 | ||||
[普通紙L両面調整モードを使用する] | [普通紙L]または[普通紙L2]で両面印刷しているときに紙づまりが発生する場合、本項目にチェックマークを付けると、問題を改善できることがあります。 | ||||
[転写調整モードを使用する] | 帯状に薄く印刷されるような場合、本項目にチェックマークを付けると、問題を改善できることがあります。 | ||||
[定着汚れを改善する] | 印刷した用紙の表面や裏面に黒点状の汚れが付着するような場合、本項目にチェックマークを付けると、問題を改善できることがあります。 | ||||
[加圧ローラーをクリーニングする] | プリンタ内部のローラーを常にクリーニングするかどうかを選択します。 印刷終了後の動作音が気になる場合は本項目のチェックマークを消してもお使いいただけますが、印刷した用紙に黒点状の汚れが付くことがあります。 | ||||
[ドラムをクリーニングする] | 中間調部分や白紙部分に細い横すじ(横線)が入るような場合、本項目にチェックマークを付けると、問題を改善できることがあります。 | ||||
[高濃度モードを使用する] | トナーカートリッジの内部が劣化した場合、印刷結果が全体的に薄くなることがあります。 そのような場合、本項目にチェックマークを付けると、問題を改善できることがあります。 | ||||
[スタンバイ時に温度調節する] | しばらくの間データを受信していないと、プリンタの内部温度が低下して、次に印刷を開始するのに時間がかかる場合があります。 本項目にチェックマークを付けておくと、待機時も内部温度が保たれるので速やかに印刷できるようになります。 | ||||
[用紙カール補正] | 印刷した用紙がカールする場合、カールが発生した給紙部にチェックマークを付けると、問題を改善できることがあります。 | ||||
[特殊印字モードV] | 印刷した用紙がカールしたり、しわがよったりするような場合、本項目の設定を変更すると、問題を改善できることがあります。改善効果は[モード1]が最も弱く、[モード3]が最も強くなります。[モード1]から順に試してください。 | ||||
[特殊印字モード] | 印刷した用紙にすじ状の汚れが付着するような場合、本項目の設定を変更すると、問題を改善できることがあります。改善効果は[モード1]が最も弱く、[モード4]が最も強くなります。[モード1]から順に試してください。 | ||||
[特殊印字モードB] | トナーカートリッジを交換したときや、長期間印刷を行わなかった場合に、印刷した用紙にすじ状の汚れが付着することがあります。そのような場合、本項目の設定を変更すると、問題を改善できることがあります。改善効果は[モード1]が最も弱く、[モード3]が最も強くなります。[モード1]から順に試してください。 | ||||
[特殊印字モードDを使用する] | 印刷した用紙にすじ状の汚れが付着するような場合、本項目にチェックマークを付けると、問題を改善できることがあります。 | ||||
[特殊印字モードUを使用する] | 用紙の種類(特に厚紙)や使用環境(特に低湿度環境)によっては、文字やパターンの周囲にトナーが飛び散ったような跡が見受けられることがあります。そのような場合、本項目にチェックマークを付けると、問題を改善できることがあります。 | ||||
[特殊印字モードIを使用する] | 用紙の種類(特に薄い用紙やカールしている用紙)によっては、両面印刷時に紙づまりが頻繁に起こることがあります。そのような場合、本項目にチェックマークを付けると、問題を改善できることがあります。 | ||||
[特殊印字モードJを使用する] | 細線や薄い画像を印刷すると、ムラが出ることがあります。そのような場合、本項目にチェックマークを付けると、問題を改善できることがあります。 | ||||
[特殊印字モードKを使用する] | 使用環境(特に低温度環境)によっては、十分にトナーが定着されずに、印刷がかすれてしまうことがあります。そのような場合、本項目にチェックマークを付けると、問題を改善できることがあります。 | ||||
[特殊印字モードGを使用する] | 紙粉の多い用紙を印刷した場合、画像がかすれたり、すじが入ったりすることがあります。そのような場合、本項目にチェックマークを付けると、問題を改善できることがあります。 | ||||
[特殊印字モードQを使用する] | 用紙の種類(表面が粗い用紙)によっては、印刷したときに、画像が薄くなることがあります。そのような場合、本項目にチェックマークを付けると、問題を改善できることがあります。 | ||||
[特殊印字モードTを使用する] | 使用環境(特に湿度が高い環境)によっては、印字ムラが出る場合があります。そのような場合、本項目にチェックマークを付けると、問題を改善できることがあります。 | ||||
[特殊印字モードLを使用する] | ほこりやゴミなどが付着した用紙を印刷した場合、印刷結果に汚れがつくことがあります。そのような場合、本項目にチェックマークを付けると、問題を改善できることがあります。 | ||||
[モバイルプリント設定] | Mopria®などでモバイル機器から印刷するときの画像処理方法を設定することができます。写真やイラストなどは[階調]、文字主体の文書は[誤差拡散]を選択すると、より美しく印刷できます。 | ||||
[ユーザーデータリストの言語選択] | ユーザーデータリストの表示に使用する言語を選択することができます。 |
[リモートUI]
リモートUIを起動します。
リモートUIは、お手持ちのWebブラウザを使用してプリンタの管理を行うためのソフトウェアです。
リモートUIの詳細については、本体に付属のマニュアルを参照してください。
リモートUIは、お手持ちのWebブラウザを使用してプリンタの管理を行うためのソフトウェアです。
リモートUIの詳細については、本体に付属のマニュアルを参照してください。
メモ |
プリンタをBonjour接続で登録した場合は、[オプション]メニューからリモートUIを起動することが出来ません。 以下のいずれかの方法でリモートUIを起動してください。 Webブラウザを起動して、アドレス入力欄にプリンタのIPアドレスを入力する [プリンタとスキャナ]ダイアログでお使いのプリンタを選択し、[オプションとサプライ]をクリックして、[一般]タブにある[プリンタのWebページを表示]をクリックする |