Disinstallazione del driver della stampante
È consigliabile utilizzare il programma d'installazione per disinstallare un driver non necessario.
IMPORTANTE |
Quando si aggiorna un driver, è possibile sovrascrivere quello precedente con uno nuovo. Non è necessario disinstallare il driver prima di effettuare l'aggiornamento. |
1.
Aprire [Impostazioni di Sistema] in macOS → fare clic su [Stampanti e Scanner] nella barra laterale.
2.
Selezionare la stampante da disinstallare.
3.
Nella finestra di dialogo visualizzata, fare clic su [Rimuovi stampante].
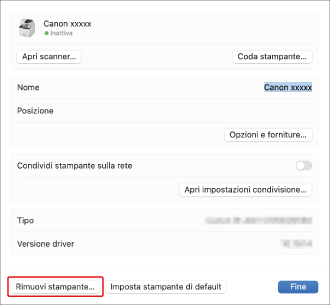
4.
Chiudere la finestra di dialogo [Stampanti e Scanner].
5.
Fare clic sul "Finder" in "Dock".
6.
Selezionare [Vai] → [Vai alla cartella] dalla barra dei menu.
7.
Inserire le seguenti posizioni di cartella per passare alla cartella desiderata, quindi eliminare i file e le cartelle.
Esempio di eliminazione: è possibile eliminare file e cartelle trascinandole sul "Cestino" nel "Dock".
Ubicazione | File e cartelle da eliminare |
/Libreria/Printers/Canon/ | CUPS_SFP |
/Libreria/Printers/PPDs/Contents/Resources/ | CNPZN***ZN.ppd.gz |
/usr/libexec/cups/backend/ | canonoipnetzn |
/usr/libexec/cups/backend/ | canonoipusbzn |
/Libreria/LaunchAgents/ | jp.co.canon.CUPSSFP.BG.plist |
 | *** indica una stringa di caratteri che rappresenta il modello della stampante. |
 Quando viene visualizzata una finestra di dialogo di conferma Quando viene visualizzata una finestra di dialogo di confermaImmettere il nome e la password dell'amministratore e fare clic su [OK]. |
8.
Chiudere tutte le finestre aperte.
9.
Riavviare il computer.
Il driver della stampante viene disinstallato.