Instalación especificando un archivo inf
Aquí se explica el procedimiento para instalar un controlador especificando un archivo inf con la función de adición de impresoras de Windows.
También puede realizar la instalación seleccionando un puerto temporal (como, por ejemplo, [LPT1]) en este procedimiento.
Requisitos previos
Confirme que se cumplen las siguientes condiciones. Lleve a cabo las operaciones de preparación.
Al iniciar el equipo, inicie sesión como miembro de Administradores.
Confirme la dirección IP del dispositivo (si añade un puerto).
Prepare el archivo inf.
Adquiera el controlador en el sitio web de Canon (http://www.canon.com/) o el CD-ROM suministrado y prepare el archivo inf almacenado en la siguiente ubicación.
Cuando realice la descarga desde el sitio web
Versión de 32 bits: Driver
Versión de 64 bits: x64\Driver
Las rutas anteriores pueden variar en función del controlador.
Cuando utilice el CD-ROM suministrado:
Para UFR II
UFRII\espanol\32BIT\Driver
Para PCL6
PCL\espanol\32BIT\Driver\pcl6
Para PS
PS\espanol\32BIT\Driver
Procedimiento
1.
Seleccione [Dispositivos e impresoras].
Para Windows 10:
Seleccione [Configuración] > [Dispositivos] > [Impresoras y escáneres] > [Opciones de configuración relacionadas] > [Dispositivos e impresoras].
Para Windows 8/8.1/Server 2012/Server 2012 R2:
Visualice la Charm Bar en la pantalla [Escritorio] → haga clic en [ Configuración] > [Panel de control] > [Hardware y sonido] > [Dispositivos e impresoras].
Configuración] > [Panel de control] > [Hardware y sonido] > [Dispositivos e impresoras].
 Configuración] > [Panel de control] > [Hardware y sonido] > [Dispositivos e impresoras].
Configuración] > [Panel de control] > [Hardware y sonido] > [Dispositivos e impresoras].Para Windows Vista/Server 2008:
Seleccione [ ] (Inicio) > [Panel de control] > [Impresoras].
] (Inicio) > [Panel de control] > [Impresoras].
 ] (Inicio) > [Panel de control] > [Impresoras].
] (Inicio) > [Panel de control] > [Impresoras].2.
Haga clic en [Agregar una impresora] o [Instalar una impresora] → siga las instrucciones del asistente para agregar impresoras que aparece en pantalla.
3.
Haga clic en [Agregar una impresora local] (o [Agregar una impresora local o de red con configuración manual]).
4.
Seleccione [Crear un nuevo puerto] → seleccione [Standard TCP/IP Port] en [Tipo de puerto] → haga clic en [Siguiente].
Si selecciona un puerto temporal, seleccione [Usar un puerto existente] → puerto temporal ([LPT1] etc.) → haga clic en [Siguiente]
5.
Introduzca la dirección IP del dispositivo en [Nombre de host o dirección IP] → siga las instrucciones de la pantalla.
Si no se encuentra el dispositivo, es posible que se detecte como dispositivo desconocido. En tal caso, haga clic en "Abrir detalles".
En Windows Vista/7/8/8.1/10/Server 2008/Server 2008 R2/Server 2012/Server 2012 R2, si no se encuentra el dispositivo, siga el procedimiento que se indica a continuación.
(1) Aparecerá el administrador de dispositivos.
Windows Vista/Server 2008: [Panel de control] > [Sistema y mantenimiento] > [Administrador de dispositivos].
Windows 7/8/8.1/Server 2008 R2/Server 2012/Server 2012 R2: [Panel de control] > [Hardware y sonido] > [Administrador de dispositivos].
Windows 10: [Configuración] > [Dispositivos] > [Impresoras y escáneres] > [Administrador de dispositivos] en la parte inferior de la pantalla.
(2) Seleccione [Otros dispositivos] > [Dispositivo desconocido] → haga clic en el menú [Acción] > [Actualizar controlador] o [Actualizar software de controlador].
Aparecerá el asistente de actualización del software del controlador.
(3) Haga clic en [Buscar software de controlador en el equipo] > [Elegir en una lista de controladores de dispositivo en el equipo].
(4) Seleccione [Impresoras] en [Tipos de hardware comunes] → haga clic en [Siguiente].
6.
En la pantalla [Agregar una impresora], haga clic en [Utilizar disco].
7.
Haga clic en [Examinar] → seleccione la carpeta en la que está almacenado el archivo inf preparado → haga clic en [Aceptar].
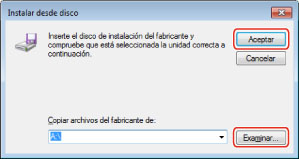
8.
Seleccione el dispositivo desde [Impresoras] → haga clic en [Siguiente].
9.
Instale el controlador siguiendo las instrucciones de la pantalla → haga clic en [Finalizar].
El dispositivo instalado se muestra en [Dispositivos e impresoras], [Impresoras y faxes] o [Impresoras] en el Panel de control de Windows.
Si utiliza Windows 10, el dispositivo instalado se muestra en [Configuración] > [Dispositivos] > [Impresoras y escáneres] > [Impresoras].