Sélection de [Connexion USB] pour installer
Voici la procédure à suivre pour connecter un périphérique et un ordinateur avec un câble USB et pour installer un pilote.
 IMPORTANT
IMPORTANTSi vous connectez via USB et installez, comme Canon Driver Information Assist Service ne peut pas être installé simultanément, vous ne pouvez pas utiliser la fonction d'acquisition des informations de périphérique telle qu'elle est. Si vous souhaitez utiliser cette fonction, installez le Canon Driver Information Assist Service après avoir installé le pilote. Cependant, si vous êtes connecté via USB, vous risquez de ne pas pouvoir utiliser cette fonction, selon le périphérique et l'environnement que vous utilisez.
Conditions préalables
Confirmez que les conditions suivantes sont remplies. Terminez les opérations de préparation.
Installation de la carte d'interface USB en option (si nécessaire pour le périphérique que vous utilisez).
Paramètres de la fonction (plug and play) de sélection de la langue de description de la page du périphérique (si nécessaire pour le périphérique que vous utilisez)
Pour plus d'informations, reportez-vous au manuel du périphérique.
Lors du démarrage de l'ordinateur, connectez-vous en tant que membre du groupe Administrateurs.
L'écran [Bureau] s'affiche (si vous utilisez Windows 8/8.1/Server 2012/Server 2012 R2)
Procédure
1.
Éteignez le périphérique.
2.
Lancez le programme d'installation.
Si vous utilisez un programme d'installation téléchargé à partir du site Web
Double-cliquez sur le fichier téléchargé pour le décompresser. Si le programme d'installation ne démarre pas automatiquement une fois décompressé, double-cliquez sur [Setup.exe].
Si vous utilisez le CD-ROM
(1) Insérez le CD-ROM fourni dans l'ordinateur → cliquez sur [Installation].
(2) Sur l'écran [Installation], confirmez le pilote → cliquez sur [Installation].
Si le menu CD-ROM ne s'affiche pas, cliquez sur « Ouvrir les détails ».
Dans la procédure ci-dessous, démarrez le programme d'installation.
Lorsque le message [Cliquez pour sélectionner l'action à exécuter avec ce disque.] s'affiche, cliquez sur ce message → cliquez sur [Exécuter MInst.exe].
Lorsque la boîte de dialogue [Lecture automatique] s'affiche, cliquez sur [Exécuter MInst.exe].
Lorsque l'explorateur Windows s'affiche, double-cliquez sur [MInst.exe].
Lorsque rien ne s'affiche (Windows10) : dans Explorer, double-cliquez sur l'icône du CD dans [Ce PC] > [Périphériques et lecteurs].
Lorsque rien ne s'affiche (Windows 8/8.1/Server 2012/Server 2012 R2), cliquez sur l'explorateur dans l'écran [Bureau] → double-cliquez sur l'icône de CD dans [Ordinateur].
Lorsque rien ne s'affiche (Windows Vista/7/Server 2008/Server 2008 R2), double-cliquez sur l'icône de CD-ROM dans [ ] (Démarrer) > [Ordinateur].
] (Démarrer) > [Ordinateur].
 ] (Démarrer) > [Ordinateur].
] (Démarrer) > [Ordinateur].Si le fichier [MInst.exe] ci-dessus n'existe pas :
Double-cliquez sur [Setup.exe].
Version 32 bits : 32BIT\Setup.exe
Version 64 bits : x64\Setup.exe
3.
Lisez le contrat de licence → cliquez sur [Oui].
4.
Sélectionnez [Connexion USB] → cliquez sur [Suivant].
Continuez l'installation conformément aux instructions affichées à l'écran.
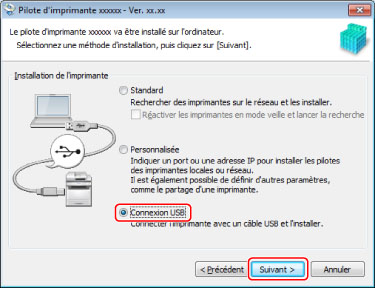
5.
Lorsque l'écran ci-dessous s'affiche, reliez le périphérique et l'ordinateur via un câble USB → allumez le périphérique.
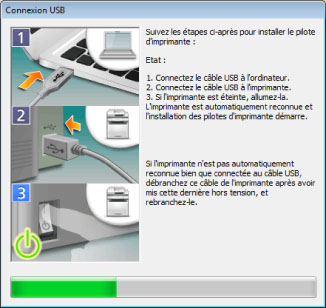
Continuez l'installation conformément aux instructions affichées à l'écran.
En cas d'échec de l'installation dans l'écran ci-dessus, cliquez sur « Ouvrir les détails ».
Réinstallez après avoir effectué la procédure ci-dessous.
(1) Reliez le périphérique et l'ordinateur via un câble USB → allumez le périphérique.
(2) Affichez le gestionnaire de périphériques.
Windows Vista/Server 2008 : [Panneau de configuration] > [Système et maintenance] > [Gestionnaire de périphériques].
Windows 7/8/8.1/Server 2008 R2/Server 2012/Server 2012 R2 : [Panneau de configuration] > [Matériel et audio] > [Gestionnaire de périphériques].
Windows 10 : [Paramètres] > [Périphériques] > [Imprimantes et scanners] > [Gestionnaire de périphériques] dans la partie inférieure de l'écran.
(3) Cliquez avec le bouton droit sur le nom du périphérique cible affiché dans [Autres périphériques] → cliquez sur [Supprimer].
(4) Confirmez le nom du périphérique.
Canon + <nom du modèle>
6.
Cliquez sur [Redémarrer] (ou sur [Quitter]).
Le périphérique installé est affiché dans l'option [Périphériques et imprimantes], [Imprimantes et télécopieurs] ou [Imprimantes] du Panneau de configuration de Windows.
Sous Windows 10, le périphérique installé est affiché dans [Paramètres] > [Périphériques] > [Imprimantes et scanners] > [Imprimantes].