您無法安裝 USB 類別驅動程式
本主題說明當您無法正確安裝 USB 類別驅動程式時所應採取的動作。
1.
請確定電腦和印表機之間是否已由 USB 纜線連結,並確定印表機已經開機。
2.
在 [ ](開始)功能表按一下 [控制台] - [硬體和音效] - [裝置管理員]。
](開始)功能表按一下 [控制台] - [硬體和音效] - [裝置管理員]。
 ](開始)功能表按一下 [控制台] - [硬體和音效] - [裝置管理員]。
](開始)功能表按一下 [控制台] - [硬體和音效] - [裝置管理員]。如果顯示 [使用者帳戶控制] 對話方塊,請執行下列操作。
如果您已經使用系統管理員帳戶進行登入,請按一下 [繼續]。
如果您以使用者的身分登入,請輸入系統管理員帳戶的密碼再按一下 [確定]。
Windows 10:
按一下畫面下方的 [設定] - [裝置] - [印表機與掃描器] - [裝置管理員]。
Windows 8.1/Server 2012 R2:
在 [桌面] 中顯示快速鍵列,並按一下 [ 設定] - [控制台] - [硬體和音效] (或 [硬體]) - [裝置管理員]。
設定] - [控制台] - [硬體和音效] (或 [硬體]) - [裝置管理員]。
 設定] - [控制台] - [硬體和音效] (或 [硬體]) - [裝置管理員]。
設定] - [控制台] - [硬體和音效] (或 [硬體]) - [裝置管理員]。Windows 8:
在 [桌面] 中顯示快速鍵列,並按一下 [ 設定] - [控制台] - [系統及安全性] - [裝置管理員]。
設定] - [控制台] - [系統及安全性] - [裝置管理員]。
 設定] - [控制台] - [系統及安全性] - [裝置管理員]。
設定] - [控制台] - [系統及安全性] - [裝置管理員]。Windows Vista:
按一下 [ ](開始) - [控制台] - [系統及維護] - [裝置管理員]。
](開始) - [控制台] - [系統及維護] - [裝置管理員]。
 ](開始) - [控制台] - [系統及維護] - [裝置管理員]。
](開始) - [控制台] - [系統及維護] - [裝置管理員]。Windows Server 2008/Server 2008 R2:
1. 在 [開始] 功能表中選取 [控制台](- [效能及維護]),然後按兩下 [系統] 圖示。
2. 在 [系統內容] 對話方塊中,按一下 [硬體] 標籤 → [裝置管理員]。
刪除 [通用序列匯流排控制器] 底下顯示的 USB 類別驅動程式。
選取您使用之印表機的名稱,然後按一下 [解除安裝]。
請確定您沒有刪除 USB 類別驅動程式以外的項目。如果誤刪其他項目,Windows 可能就無法正常運作。
如果 USB 類別驅動程式顯示在 [其他裝置] 底下,就表示沒有正確安裝。請根據您所使用的作業系統選取 USB 類別驅動程式並予以刪除。
4.
如果顯示 [確認裝置解除安裝] 對話方塊,請按一下 [確定]。
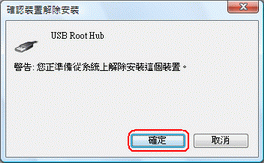
5.
關閉 [裝置管理員]。
6.
關閉 [控制台]。
7.
從電腦移除 USB 纜線,然後請重新啟動 Windows。
8.
請參閱「解除安裝驅動程式」解除安裝驅動程式,然後參閱「選取 [USB 連線] 並安裝」安裝 USB 類別驅動程式。
|
須知
|
|
如果您無法正確完成安裝驅動程式,請在重新安裝之前先將驅動程式解除安裝。
|