變更為標準 TCP/IP 連接埠
本節說明如何將網路裝置所使用的連接埠變更為標準 TCP/IP 連接埠。如果您在安裝驅動程式時暫時設定裝置的連接埠,您可依照本程序將其變更為正確的連接埠。
必要條件
確認符合下列條件:完成準備操作。
指定暫時連接埠([LPT1] 等)並使用 [自訂] 安裝驅動程式。
確認裝置名稱與 IP 位址
新增標準 TCP/IP 連接埠時,您必須輸入裝置名稱與 IP 位址。對於裝置的名稱,請使用已知網路裝置的名稱。如果不知道裝置名稱或 IP 位址,請洽詢網路管理員。
決定要使用的通訊協定
LPR:TCP/IP 常用的通訊協定。
Raw:可搭配 Windows 使用的通訊協定。它傳送資料的速度比 LPR 更快。
啟動電腦時,以系統管理員成員身分登入。
程序
1.
選取 [裝置和印表機]。
Windows 10:
選取 [設定] > [裝置] > [印表機與掃描器] > [相關設定] > [裝置和印表機]。
Windows 8/8.1/Server 2012/Server 2012 R2:
在 [桌面] 中顯示快速鍵列 → 按一下 [ 設定] > [控制台] > [硬體和音效] > [裝置和印表機]。
設定] > [控制台] > [硬體和音效] > [裝置和印表機]。
 設定] > [控制台] > [硬體和音效] > [裝置和印表機]。
設定] > [控制台] > [硬體和音效] > [裝置和印表機]。Windows Vista/Server 2008:
選取 [ ](開始)> [控制台] > [印表機]。
](開始)> [控制台] > [印表機]。
 ](開始)> [控制台] > [印表機]。
](開始)> [控制台] > [印表機]。2.
以滑鼠右鍵按一下要設定的裝置 → 按一下 [印表機內容] 或 [內容]。
3.
按一下 [連接埠] 標籤 → [新增連接埠]。
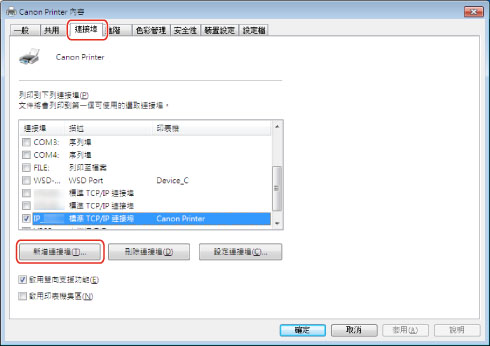
4.
在 [印表機連接埠] 對話方塊中,從 [可用的連接埠類型] 選取 [Standard TCP/IP Port] → 按一下 [新增連接埠]。
5.
根據精靈的指示,輸入裝置名稱或 IP 位址。
[連接埠名稱] 會自動輸入。如果有必要,請變更連接埠名稱。
 注意
注意如果顯示 [需要其他連接埠資訊] 或 [需要其他連接埠資訊] 畫面,請執行下列其中一個程序。
返回精靈的上一個畫面 → 在 [主機名稱或IP位址] 中重新輸入資訊 → 按一下 [下一步]。
在 [裝置類型] 選取 [標準] → 選取 [Canon Network Printing Device with P9100] → 按一下 [下一步]。
根據您使用的裝置,您在 [需要其他連接埠資訊] 或 [需要其他連接埠資訊] 畫面 > [裝置類型] > [標準] 中可選取的裝置類型可能會有不同。
根據您使用的裝置,您在 [需要其他連接埠資訊] 或 [需要其他連接埠資訊] 畫面 > [裝置類型] > [標準] 中可選取的裝置類型可能會有不同。
6.
按一下 [完成]。
7.
在 [印表機連接埠] 對話方塊中,按一下 [關閉]。
8.
按一下 [設定連接埠]。
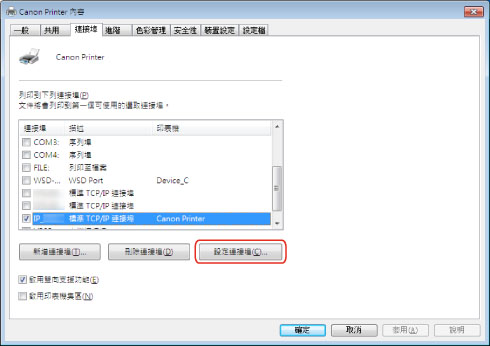
9.
設定連接埠。
使用 LPR 時:
(1) 在 [通訊協定] 中選取 [LPR] → 在 [LPR 設定] 的 [佇列名稱] 中指定其中一個列印佇列。
LP:根據裝置的多工緩衝處理設定來輸出。通常會使用此設定。
SPOOL:無論裝置設定為何,一律在多工緩衝處理至硬碟之後輸出。
DIRECT:無論裝置設定為何,一律輸出而不進行多工緩衝處理至硬碟。
(2) 按一下 [確定]。
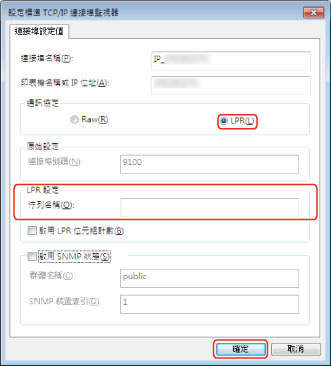
使用 Raw 時:
(1) 在 [通訊協定] 中選取 [Raw] → 按一下 [確定]。
10.
按一下 [關閉]。