ScanGear MFで、スキャンする画像の用途を設定したり、調整したりします。
スキャンするときは、[基本モード]パネルまたは[拡張モード]パネルのどちらかで設定できます。
ツールバー プレビュー上で、読み取り範囲(クロップ枠)を指定して、操作します。
クロップ枠をマウスで操作すれば、大きさを変更したり、移動したりもできます。また、複数のクロップ枠を指定するには、クロップ枠の外側をクリックして、追加指定する範囲をドラッグします。最大10箇所のクロップ枠を設定できます。
[ 画像と同じサイズのクロップ枠を設定します(オートクロップ)。
クロップ枠はアイコンをクリックするたびに狭くなります。
[ 選択したクロップ枠を消去します。
[ 画像を左または右に90度回転します。
[基本モード]パネル ScanGear MFのスキャン設定で、基本的な設定項目を集めたパネルです。パネル内の[1]から[3]の順に操作すれば、一通りの項目を設定してスキャンできます。
[原稿を選択する] 原稿の種類、色、および原稿をどこにセットしたかを設定します。原稿の状態に合わせて、画像設定が調整されます。[雑誌(カラー/原稿台)]を選択すると、印刷物をスキャンするときに生じる濃淡のムラや縞模様(モアレ)を低減できます。
[プレビュー] 原稿を原稿台にセットしている場合、現在の設定でプレビューします。プレビューには、読み込み範囲を示すクロップ枠が点線で表示されます。プレビューでは、画像を確認しながら設定項目を調整できます。
クロップ枠が表示されない場合は、プレビューの画像の中でスキャンしたい範囲をマウスでドラッグして指定します。
[用途を選択する] スキャンした画像の用途を指定します。用途に応じた解像度が設定されます。
[出力サイズを選択する] [用途を選択する]の使用目的に応じた、画像の印刷サイズまたは表示サイズを指定します。[フリーサイズ]を選択すると、プレビューに表示されたクロップ枠をドラッグしてサイズを変更できます。
[追加/削除]を選択すると、出力サイズを登録できます。出力サイズは、[用途を選択する]の使用目的ごとに最大10個登録できます。
[
読取枠の縦横を入れ替える]をクリックすると、クロップ枠の縦横を入れ替えて、出力サイズの方向を切り替えられます。[フリーサイズ]を選択している場合は操作できません。
[スキャン] 現在の設定で原稿をスキャンします。クロップ枠が設定されていない場合は、原稿全体をスキャンします。
[拡張モード]パネル [基本モード]パネルより詳細に画質を調整します。
[入力設定] 原稿のセット方法、原稿サイズ、カラーモードなどを設定します。
[原稿のセット方法] デバイスでの原稿のセット方法を指定します。
[読み取りサイズ] 原稿をスキャンするときの読み取りサイズを指定します。通常は原稿と同じサイズを選択します。
[追加/削除]を選択すると、任意のサイズを設定できます。
[原稿向き設定] フィーダに原稿をセットした場合に、原稿の向きに合わせて設定します。また、両面原稿をセットした場合は[開き方向]も設定できます。
[カラーモード] スキャンする原稿のカラーモードを指定します。
[出力設定] 出力解像度と出力サイズを設定します。
[解像度] 画像の用途に応じて解像度を指定します。
[出力サイズ] スキャンした画像の印刷サイズや表示サイズを指定します。
[追加/削除]を選択すると、任意のサイズを設定できます。
[
]をクリックすると、クロップ枠の向きを変更し、出力サイズの方向を切り替えます。
[フリーサイズ]を選択している場合は、プレビューに表示された画像でスキャンしたい部分をドラッグして、出力サイズを設定できます。
[追加/削除]を選択すると、出力サイズを登録できます。出力サイズは、[追加/削除]の[用途]ごとに最大10個登録できます。
[データサイズ] [解像度]および[出力サイズ]の設定内容で、原稿をスキャンした場合の画像のデータサイズを表示します。
[画像設定] 写真原稿をスキャンした場合、傷や色あせを補正します。
[入力設定]>[カラーモード]で、カラーまたは[グレースケール]を選択している場合に設定できます。
[輪郭を強調する] 画像の輪郭を強調し、シャープな印象の画像にします。ピントが合わない写真などを読み込む場合に効果的です。
[モアレ低減機能を使う] 印刷された写真、カラー雑誌などをスキャンするときに生じる濃淡のムラやモアレ(縞模様)を低減します。
[黒文字を補正する] 黒文字の輪郭をはっきりとさせます。
[ 白黒画像のしきい値を調整します。
[入力設定]>[カラーモード]で、[白黒]を選択している場合に設定できます。
[2階調化するしきい値] 白黒2階調でスキャンする場合に、しきい値を変えて、コントラストの強弱を調整します。
[色の設定] カラーマッチングやガンマ補正に関して設定します。
[色の調整] 色調整の方法を指定します。
[カラーマッチング]:スキャナ、モニタ、およびカラープリンタの色に自動的に合わせます。[拡張モード]パネル>[カラーモード]でカラーを選択している場合に設定できます。
[色補正なし]:カラーマッチングを行いません。[拡張モード]パネル>[カラーモード]でカラーまたは[グレースケール]を選択している場合に設定できます。
[ディスプレイガンマ] 画像を原稿に忠実な明るさで表示するため、ディスプレイのガンマ値を設定します。
[拡張モード]パネル>[カラーモード]で、カラーまたは[グレースケール]を選択している場合に、ガンマ値の設定が画像に反映されます。
[プレビュー] 原稿を原稿台にセットしている場合、現在の設定でプレビューします。プレビューには、読み込み範囲を示すクロップ枠が点線で表示されます。
プレビューでは、画像を確認しながら設定項目を調整できます。
クロップ枠が表示されない場合は、プレビューの画像の中でスキャンしたい範囲をマウスでドラッグして指定します。
[スキャン] 現在の設定で原稿をスキャンします。クロップ枠が設定されていない場合は、原稿全体をスキャンします。
関連項目
macOS Scanner Driver & Utilities
ユーザーズガイド (製品マニュアル)
USRM2-6462-14 2024-09 Copyright CANON INC. 2024 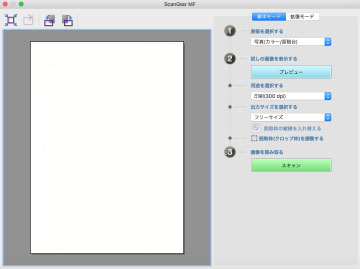
 ]
] ]
] ]/[
]/[ ]
] 読取枠の縦横を入れ替える]をクリックすると、クロップ枠の縦横を入れ替えて、出力サイズの方向を切り替えられます。[フリーサイズ]を選択している場合は操作できません。
読取枠の縦横を入れ替える]をクリックすると、クロップ枠の縦横を入れ替えて、出力サイズの方向を切り替えられます。[フリーサイズ]を選択している場合は操作できません。 ]をクリックすると、クロップ枠の向きを変更し、出力サイズの方向を切り替えます。
]をクリックすると、クロップ枠の向きを変更し、出力サイズの方向を切り替えます。 ](白黒設定)
](白黒設定)