Impostazioni ScanGear MF
In ScanGear MF, è possibile impostare e regolare l'uso previsto dell'immagine acquisita ecc.
Durante la scansione, è possibile configurare le impostazioni sia nel pannello [Modalità semplice] sia nel pannello [Modalità avanzata].
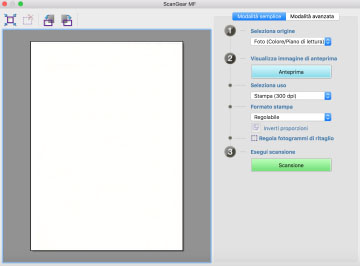
Barra degli strumenti
Nell'anteprima è possibile specificare e manipolare l'area di scansione (cornice di ritaglio).
Se si manipola la cornice di ritaglio con il mouse, è possibile modificare le dimensioni dell'area di scansione e spostarla. Inoltre, per specificare più cornici di ritaglio, fare clic fuori dalla cornice di ritaglio e trascinare per racchiudere anche l'area che si desidera specificare. È possibile impostare fino a 10 cornici di ritaglio.
[ ]
]
Consente di impostare il formato di un fotogramma di ritaglio su quello dell'immagine (ritaglio automatico).
Il fotogramma di ritaglio si riduce quando si fa clic sull'icona.
[ ]
]
Consente di eliminare il fotogramma di ritaglio selezionato.
[ ]/[
]/[ ]
]
Consente di ruotare l'immagine di 90 gradi a destra o a sinistra.
Pannello [Modalità semplice]
Questo pannello combina le impostazioni di base delle impostazioni di scansione ScanGear MF. Se si utilizzano nell'ordine da [1] a [3] nel pannello, è possibile configurare ed eseguire le scansioni con tutte le impostazioni necessarie.
[Seleziona origine]
Imposta il tipo, il colore e la posizione in cui l'originale è stato collocato. Le impostazioni dell'immagine vengono regolate in base allo stato dell'originale. Se si seleziona [Rivista (Colore/Piano di lettura)], è possibile ridurre le incoerenze negli effetti di contrasto e di moiré che si verificano durante la scansione di materiali stampati.
[Anteprima]
Quando l'originale è posizionato sul piano di lettura, consente di visualizzare l'anteprima delle impostazioni correnti. La cornice di ritaglio che indica l'area di scansione viene visualizzata con linee tratteggiate nell'anteprima. Nell'anteprima è possibile regolare le impostazioni controllandone gli effetti nell'immagine.
Se la cornice di ritaglio non viene visualizzata, specificare l'area che si desidera scansionare nell'immagine in anteprima trascinando il mouse.
[Seleziona uso]
Specifica l'utilizzo previsto di un'immagine acquisita. La risoluzione viene impostata in base all'uso previsto.
[Formato stampa]
Consente di specificare il formato di stampa o il formato di visualizzazione dell'immagine in base all'uso previsto in [Seleziona uso]. Selezionando l'opzione [Regolabile], è possibile modificare il formato trascinando la cornice di ritaglio visualizzata nell'anteprima.
Selezionando [Aggiungi/Elimina], è possibile registrare il formato di stampa. È possibile registrare fino ad un massimo di 10 formati di stampa per ciascun uso previsto selezionato in [Seleziona uso].
Facendo clic su [ Inverti proporzioni] cambia la cornice di ritaglio da orizzontale e verticale e viceversa e cambia l'orientamento del formato di stampa. Non è possibile eseguire questa operazione se [Regolabile] è selezionato.
Inverti proporzioni] cambia la cornice di ritaglio da orizzontale e verticale e viceversa e cambia l'orientamento del formato di stampa. Non è possibile eseguire questa operazione se [Regolabile] è selezionato.
 Inverti proporzioni] cambia la cornice di ritaglio da orizzontale e verticale e viceversa e cambia l'orientamento del formato di stampa. Non è possibile eseguire questa operazione se [Regolabile] è selezionato.
Inverti proporzioni] cambia la cornice di ritaglio da orizzontale e verticale e viceversa e cambia l'orientamento del formato di stampa. Non è possibile eseguire questa operazione se [Regolabile] è selezionato.[Scansione]
Consente di eseguire la scansione dell'originale utilizzando le impostazioni correnti. Se non sono stati impostati fotogrammi di ritaglio, verrà acquisito l'intero originale.
Pannello [Modalità avanzata]
Regola la qualità dell'immagine più dettagliatamente rispetto al pannello [Modalità semplice].
[Impostazioni input]
Consente di specificare il metodo di impostazione, il formato e la modalità colore dell'originale.
[Posizione originale]
Specifica il metodo di posizionamento dell'originale nella periferica.
[Formato scansione]
Consente di specificare il formato di scansione di un originale. Normalmente si imposta lo stesso formato dell'originale.
Se si seleziona [Aggiungi/Elimina], è possibile impostare qualsiasi formato desiderato.
[Orientamento]
Se si posiziona l'originale nell'alimentatore, questo è impostato in modo da adattarsi all'orientamento dell'originale. Inoltre, se l'originale è fronte/retro, è anche possibile impostare l'[Apertura libro].
[Modalità colore]
Specifica la modalità colore dell'originale da sottoporre a scansione.
[Impostazioni output]
Consente di impostare la risoluzione di output e il formato di stampa.
[Risoluzione]
Consente di specificare la risoluzione in base all'uso previsto dell'immagine.
[Formato stampa]
Consente di specificare il formato di stampa o il formato di visualizzazione dell'immagine acquisita.
Se si seleziona [Aggiungi/Elimina], è possibile impostare qualsiasi formato desiderato.
Facendo clic su [ ] è possibile cambiare la direzione della cornice di ritaglio e l'orientamento del formato di stampa.
] è possibile cambiare la direzione della cornice di ritaglio e l'orientamento del formato di stampa.
 ] è possibile cambiare la direzione della cornice di ritaglio e l'orientamento del formato di stampa.
] è possibile cambiare la direzione della cornice di ritaglio e l'orientamento del formato di stampa.Selezionando [Regolabile], è possibile trascinare e selezionare la parte che si desidera acquisire nell'immagine visualizzata nell'anteprima per impostare il formato di stampa.
Selezionando [Aggiungi/Elimina], è possibile registrare il formato di stampa. È possibile registrare fino a un massimo di 10 formati di stampa per ciascun [Uso] in [Aggiungi/Elimina].
[Dimensioni dati]
Nelle impostazioni [Risoluzione] e [Formato stampa], vengono visualizzate le dimensioni dei dati dell'immagine durante la scansione di un originale.
[Impostazioni immagine]
Durante la scansione di un originale fotografico, consente di correggere eventuali graffi e dissolvenza dei colori.
Questa opzione è disponibile quando l'opzione Colore o [Scala di grigi] è selezionata in [Impostazioni input] > [Modalità colore].
[Usa accentua contrasto]
Enfatizza i contorni delle immagini al fine di aumentarne il livello di dettaglio. Questa funzione è efficace quando si esegue la scansione di fotografie ecc. che non sono a fuoco.
[Usa descreening]
Riduce le incoerenze di densità e gli effetti di moiré (righe) che si verificano durante la scansione di fotografie stampate, riviste a colori, ecc.
[Correggi testo nero]
Visualizza in modo nitido i contorni del testo nero.
[ ](Soglia)
](Soglia)
Regola il valore di soglia per immagini in bianco e nero.
Questa opzione è disponibile quando [Bianco e nero] è selezionato in [Impostazioni input] > [Modalità colore].
[Livello soglia]
Quando si esegue la scansione con due toni di bianco e nero, modifica il valore di soglia e regola il contrasto.
[Impostazioni colore]
Configura le impostazioni relative alla corrispondenza dei colori e alla regolazione della gamma.
[Correzione colore]
Specifica il metodo di regolazione del colore.
[Corrispondenza colore]: fa corrispondere automaticamente i colori dello scanner, del monitor e della stampante a colori. È possibile impostare questa opzione quando il colore è selezionato per il pannello [Modalità avanzata] > [Modalità colore].
[Nessuno]: non fa corrispondere i colori. È possibile impostare questa opzione quando il colore o [Scala di grigi] è selezionato nel pannello [Modalità avanzata] > [Modalità colore].
[Visualizza Gamma]
Consente di impostare il valore della gamma del display per visualizzare l'immagine con una luminosità fedele all'originale.
Quando è selezionato il colore o [Scala di grigi] per il pannello [Modalità avanzata] > [Modalità colore], l'impostazione del valore gamma viene riflessa nell'immagine.
[Anteprima]
Quando l'originale è posizionato sul piano di lettura, consente di visualizzare l'anteprima delle impostazioni correnti. La cornice di ritaglio che indica l'area di scansione viene visualizzata con linee tratteggiate nell'anteprima.
Nell'anteprima è possibile regolare le impostazioni controllandone gli effetti nell'immagine.
Se la cornice di ritaglio non viene visualizzata, specificare l'area che si desidera scansionare nell'immagine in anteprima trascinando il mouse.
[Scansione]
Consente di eseguire la scansione dell'originale utilizzando le impostazioni correnti. Se non sono stati impostati fotogrammi di ritaglio, verrà acquisito l'intero originale.