MF Scan Utility Einstellungen
In diesem Abschnitt wird das Hauptdialogfeld erläutert, das beim Start von MF Scan Utility zuerst angezeigt wird, und das Dialogfenster [Einstellungen] zur Einstellung von Details beim Scannen.
Hauptdialogfenster
Sie können die Hauptscanfunktionen auswählen, die mit MF Scan Utility festgelegt werden können.
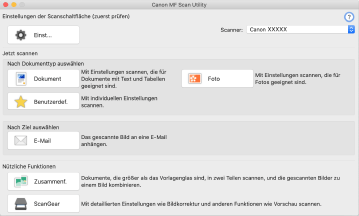
[Einst]
Stellt Details ein, wenn mit MF Scan Utility gescannt wird.
[Scanner]/[Produktname]
Gibt das Gerät an, das für das Scannen verwendet werden soll.
[Dokument]
Scannt mit Einstellungen, die für Dokumente geeignet sind, die Text und Diagramme enthalten.
[Foto]
Scannt mit Einstellungen, die für Fotos geeignet sind.
[Benutzerdef.]
Registriert häufig verwendete Einstellungen als „Profil“.
[E-Mail]
Fügt ein gescanntes Bild an die angegebene E-Mail-Software an.
[Zusammenf.]
Kombiniert zu einem Bild mehrere Scans eines Originals, das zu groß ist, um auf das Vorlagenglas zu passen.
Sie können Originale scannen, die etwa doppelt so groß sind wie das Vorlagenglas.
Dialogfeld [Bild zusammenfügen]
Symbolleiste([ /
/ /
/ /
/ /
/ ])
])
Sie können ein ausgewähltes Bild löschen, in der Vorschau manipulieren, vergrößern, verkleinern, drehen usw.
[Ausgabegröße wählen]
Gibt nach dem Kombinieren eine Ausgabegröße an.
[Scanrichtung]
Gibt eine Richtung zum Kombinieren an.
[Scanbild 1]
Scannt den Teil des Originals, der zuerst gescannt werden soll (der mit „1“ im Vorschaubereich markierte Teil), und zeigt ihn in einer Vorschau an.
[Scanbild 2]
Scannt den Teil des Originals, der anschließend gescannt werden soll (der mit „2“ im Vorschaubereich markierte Teil), und zeigt ihn in einer Vorschau an.
[Schnittrahmen anpassen]
Wenn Sie den zu speichernden Bereich anpassen, wird ein Schnittrahmen (der gestrichelte Rahmen) im Vorschaubereich angezeigt.
[Bild speichern]
Speichert das kombinierte Bild.
[ScanGear]
Zeigt das Dialogfenster ScanGear MF an, in dem Scandetails festgelegt werden können und der Scanvorgang gestartet wird.
Sie können den Scanbereich anpassen, die Bildkorrekturfunktionen einstellen usw., während Sie die Vorschau prüfen.
Dialogfeld [Einstellungen]
Sie können die Scandetails vor dem Scannen mit MF Scan Utility einstellen.
Symbolleiste |
Wählen Sie, ob Sie vom Computer oder vom Gerät aus scannen möchten, und legen Sie Details fest. Stellen Sie auch die grundlegenden Elemente für die Verwendung von MF Scan Utility ein.
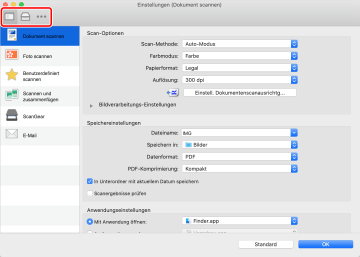
[ ] (Scannen von einem Computer)
] (Scannen von einem Computer)
Legt Details fest, wenn vom Computer aus über MF Scan Utility gescannt wird, sowie für die Vorgänge nach dem Scannen.
Nachdem Sie ein Symbol für eine der auf der linken Seite des Dialogfensters [Einstellungen] angezeigten Elemente ausgewählt haben, legen Sie die erforderlichen Elemente in dem auf der rechten Seite angezeigten Bereich fest. Die festgelegten Elemente werden angewendet, wenn über das Hauptdialogfenster gescannt wird.
Funktionen, die den Symbolen der auf der linken Seite des Dialogfensters [Einstellungen] angezeigten Elemente entsprechen, sind mit den Scanfunktionen identisch, die Sie im Hauptdialogfenster auswählen können.
[ ] (Scannen von einem Gerät)
] (Scannen von einem Gerät)
Legt Details fest, wenn über das Bedienfeld des Geräts gescannt wird, sowie für die Vorgänge nach dem Scannen.
Wenn Sie die Einstellungen überprüfen, nachdem Sie die Symbole für die folgenden Elemente ausgewählt haben, die auf der linken Seite des Dialogfensters [Einstellungen] angezeigt werden, können Sie die Elemente in dem auf der rechten Seite angezeigten Bereich überprüfen.
[Farbscan]/[S&W-Scan]
Die Anfangswerte für Farb- und Schwarzweißscans werden angezeigt.
[Ben. def. 1]/[Ben. def. 2]
Die Anfangswerte werden entsprechend dem Gerät angezeigt. Je nach Gerät können Sie die Symbolnamen ändern.
[ ] (Grundeinstellungen)
] (Grundeinstellungen)
Stellt grundlegende Elemente wie beispielsweise die Datengröße für den E-Mail-Anhang, die mit MF Scan Utility verwendet werden kann, den Zielordner zum Speichern von temporären Dateien usw. ein.
[E-Mail-Anhanggröße]
Gibt beim Anhängen eines gescannten Bildes an eine E-Mail die Dateigröße an.
[Ordner für temporäre Dateien]
Gibt den Ordner an, in dem die Bilder vorübergehend gespeichert werden.
Bereich [Scan-Optionen] |
Legt beim Scannen die Position zum Platzieren des Originals (Vorlagenglas oder Zufuhr), den Farbmodus, das Originalformat usw. fest.
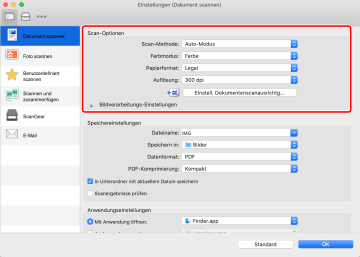
[Scan-Methode]
Legt beim Scannen die Position zum Platzieren des Originals (Vorlagenglas oder Zufuhr) fest.
Wenn Sie [Auto-Modus] wählen, wird das Original über die Zufuhr gescannt, wenn es in die Zufuhr eingelegt ist. Wenn das Original nicht in der Zufuhr eingelegt ist, scannt das Gerät über das Vorlagenglas.
[Farbmodus]
Gibt den Farbmodus des zu scannenden Originals an.
[Papierformat]
Gibt das Format des zu scannenden Originals an.
Wenn Sie [Benutzerdefiniert] wählen, können Sie ein beliebiges Originalformat einstellen.
[Auflösung]
Gibt eine Auflösung beim Scannen an.
[Einstell. Dokumentenscanausrichtg]
Wenn das Original in die Zufuhr eingelegt ist, stellen Sie die Scanrichtung so ein, dass sie der Ausrichtung des Originals entspricht.
[Beim Scannen vom Einzug beidseitig scannen]
Legen Sie dies fest, wenn Sie beide Seiten eines in die Zufuhr eingelegten Originals scannen möchten.
[Bildverarbeitungs-Einstellungen]
Stellt eine detaillierte Bildverarbeitungsmethode ein. Wenn Sie auf [ ] klicken, können Sie die folgenden Elemente festlegen.
] klicken, können Sie die folgenden Elemente festlegen.
 ] klicken, können Sie die folgenden Elemente festlegen.
] klicken, können Sie die folgenden Elemente festlegen.[Korrektur von schwarzem Text]
Schärft die Konturen von schwarzem Text.
[Kontor schärfen]
Betont die Konturen von Bildern, um ihnen einen scharfen Effekt zu verleihen. Dies ist beispielsweise wirksam beim Scannen von Fotos, die unscharf sind.
[Moiré reduzieren]
Verringert Ungleichmäßigkeiten in der Dichte und (gestreifte) Moiré-Muster, die beim Scannen von gedruckten Fotos, Farbmagazinen usw. auftreten können.
Bereich [Speichereinstellungen] |
Legt den Dateinamen, den Speicherort, das Datenformat usw. der gescannten Bilddaten fest.
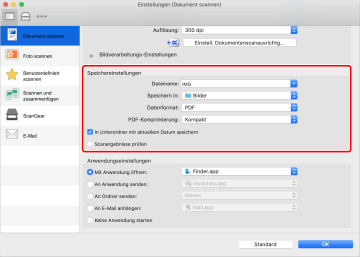
[Dateiname]
Legt Dateinamen für zu speichernde Bilder fest.
Beim Scannen eines Bildes werden dem festgelegten Dateinamen das Datum und eine vierstellige Zahl wie beispielsweise „20XX0101_0001“ angehängt.
[Speichern in]
Gibt den Speicherort für ein gescanntes Bild an.
[Datenformat]
Legt das Format fest, in dem gescannte Bilddaten gespeichert werden.
[JPEG-Bildqualität]
Wenn Sie [JPEG/Exif] als [Datenformat] ausgewählt haben, legen Sie die Bildqualität fest.
[PDF-Komprimierung]
Wenn Sie [PDF (in einseitige Dateien aufteilen)]/[PDF] als [Datenformat] ausgewählt haben, legen Sie eine Komprimierungsrate fest.
[In Unterordner mit aktuellem Datum speichern]
Ein Unterordner, der nach dem Scandatum benannt ist, wird automatisch im Ordner erstellt, der unter [Speichern in] festgelegt wurde, und das Bild wird darin gespeichert.
[Scanergebnisse prüfen]
Wenn Sie mit dem Scannen beginnen, wird das Dialogfenster [Speichereinstellungen] angezeigt. Geben Sie das Datenformat, die Bildreihenfolge, den Speicherort usw. an, während Sie das Vorschaubild des Scanergebnisses überprüfen.
Dialogfeld [Speichereinstellungen]
Vorschaubilder
Sie können das Bild manipulieren, die Speicherreihenfolge ändern, das Bild drehen usw.
Um die Speicherreihenfolge zu ändern, ziehen und legen Sie die Bilder entsprechend ab.
Um das Bild zu drehen, wählen Sie das Bild aus → klicken Sie auf [ ]/[
]/[ ].
].
 ]/[
]/[ ].
].Andere Elemente im Dialogfenster [Speichereinstellungen] als Vorschaubilder sind identisch mit den Elementen im Bereich [Speichereinstellungen].
Bereich [Anwendungseinstellungen] |
Legt die Methode der Verknüpfung mit einer Anwendung fest, wenn gescannte Bilder geöffnet und verarbeitet werden.
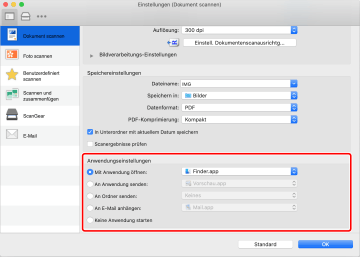
[Mit Anwendung öffnen]
Gibt eine Anwendung an, die zum Bearbeiten von gescannten Bildern verwendet werden soll.
[An Anwendung senden]
Gibt eine zu übertragende Anwendung zum Betrachten und Verwalten von gescannten Bildern an.
[An Ordner senden]
Gibt den Speicherort an, wenn ein gescanntes Bild in einem anderen Ordner als dem vorgegebenen Ordner gespeichert wird.
Normalerweise werden gescannte Bilder in einem Ordner gespeichert, der im Bereich [Speichereinstellungen] > [Speichern in] im Dialogfenster [Einstellungen] festgelegt ist.
[An E-Mail anhängen]
Gibt die E-Mail-Software an, die zum Anhängen eines gescannten Bildes an eine E-Mail verwendet werden soll.
[Keine Anwendung starten]
Speichert das gescannte Bild im vorgegebenen Ordner, ohne eine andere Anwendung zu öffnen.
Normalerweise werden gescannte Bilder in einem Ordner gespeichert, der im Bereich [Speichereinstellungen] > [Speichern in] im Dialogfenster [Einstellungen] festgelegt ist.
[E-Mail-Programm]
Fügt eine Mailsoftware hinzu.