MF Toolbox Einstellungen
In diesem Abschnitt wird das beim Starten von MF Toolbox zuerst angezeigte Hauptdialogfenster sowie das Scandialogfenster zum Einstellen von Details beim Scannen und das Dialogfenster [Einstellungen] zum Einstellen von Inhalten, die mit MF Toolbox angepasst werden können, erläutert.
Hauptdialogfenster
Sie können eine Scanmethode nach Ihrem Bedarf auswählen. Sie können auch Einstellungen registrieren, die im Scandialogfenster aktualisiert wurden.
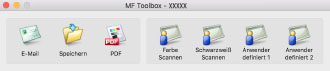
[E-Mail]
Fügt ein gescanntes Bild an eine E-Mail an.
[Speichern]
Speichert ein gescanntes Bild auf macOS.
[PDF]
Speichert ein gescanntes Bild als PDF-Formatdatei.
[Farbe Scannen]
Speichert ein gescanntes Bild mit Farbeinstellungen. Sie können die aktualisierten Einstellungen im Scandialogfenster registrieren.
[Schwarzweiß Scannen]
Speichert ein gescanntes Bild mit Schwarzweißeinstellungen. Sie können die aktualisierten Einstellungen im Scandialogfenster registrieren.
[Scan-1]-[Scan-4]/[Anwenderdefiniert 1]/[Anwenderdefiniert 2]
Die Anfangswerte für das Scannen werden entsprechend den Einstellungen des Geräts festgelegt. Je nach Gerät können Sie die Namen der Symbole im Dialogfenster [Einstellungen] ändern.
Sie können auch Einstellungen registrieren, die im Scandialogfenster aktualisiert wurden.
Scandialogfenster
Sie können Details zu Scanmethoden festlegen, Scanvorgänge durchführen usw.
Beachten Sie die Scanmethoden-Symbolnamen, die oben im Dialogfenster angezeigt werden, in Bezug auf die zu aktualisierenden Einstellungen der Scanmethoden oder die tatsächlich zum Scannen zu verwendende Scanmethode.
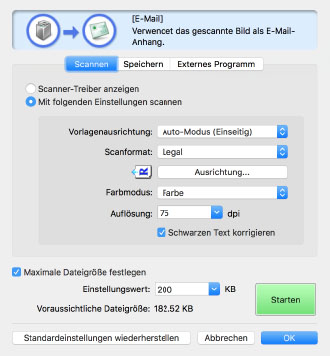
[Maximale Dateigröße festlegen]
Legt unter [Einstellungswert] den maximalen Wert der Dateigröße für gescannte Bilder fest.
[Voraussichtliche Dateigröße]
Zeigt die voraussichtliche Größe der Bilddatei beim Scannen mit dem eingestellten Inhalt an. Wenn die voraussichtliche Größe den numerischen Wert von [Einstellungswert], der unter [Maximale Dateigröße festlegen] eingestellt ist, überschreitet, wird sie rot dargestellt.
[Starten]
Führt den Scanvorgang durch.
Bereich [Scannen] |
Legt die Position zum Einlegen des Originals, das Scanformat, den Farbmodus usw. fest.
Sie können auch vorgeben, dass der Scanvorgang mit den Einstellungen von ScanGear MF anstatt der Einstellungen von MF Toolbox durchgeführt wird.
Schaltfläche Scaneinstellungsoption
Wenn Sie [Scanner-Treiber anzeigen] auswählen und auf [Starten] klicken, wird ScanGear MF gestartet und der Scanvorgang mit dem unter ScanGear MF eingestellten Inhalt durchgeführt.
Wenn Sie [Mit folgenden Einstellungen scannen] auswählen, können Sie MF Toolbox festlegen.
[Vorlagenausrichtung]
Legt beim Scannen die Position zum Platzieren des Originals (Vorlagenglas oder Zufuhr) fest.
Wenn Sie [Auto-Modus] wählen, wird das Original über die Zufuhr gescannt, wenn es in die Zufuhr eingelegt ist. Wenn das Original nicht in der Zufuhr eingelegt ist, scannt das Gerät über das Vorlagenglas.
[Scanformat]
Gibt das Format des zu scannenden Originals an.
[Ausrichtung]
Wählt beim Scannen über die Zufuhr die Ausrichtung des Originals aus.
Wenn [Vorlagenausrichtung] > [Einzug (Doppelseitig)]/[Auto-Modus (Doppelseitig)] ausgewählt ist, können Sie auch [Buchöffnung] festlegen.
[Farbmodus]
Gibt den Farbmodus des zu scannenden Originals an.
[Auflösung]
Gibt eine Auflösung beim Scannen an.
[Schwarzen Text korrigieren]
Schärft die Konturen von schwarzem Text.
Bereich [Speichern] |
Gibt den Dateinamen, mit dem das gescannte Bild gespeichert wird, den Speicherort usw. an. Sie können die Details beim Speichern als PDF im Dialogfenster [PDF-Einstellungen] festlegen.
[Dateiname]
Gibt den Dateinamen an, mit dem das gescannte Bild gespeichert wird.
Wenn eine Datei mit demselben Namen bereits vorhanden ist, wird eine Zahl, die mit „1“ beginnt, am Ende des Dateinamens angehängt.
[Speichern als]
Gibt das Dateiformat an, mit dem das gescannte Bild gespeichert wird.
[PDF-Einstellungen]
Legt die Details fest, wenn ein gescanntes Bild im PDF-Format gespeichert wird.
Dialogfeld [PDF-Einstellungen]
[PDF-Typ]
Gibt an, ob für jede gescannte Bilddatei ein einseitiges PDF oder ein mit mehreren Seiten bestehendes PDF erstellt wird.
Wenn Sie [Seite hinzufügen] wählen, wird eine Seite des gescannten Bildes hinzugefügt und in der unter [PDF-Datei erstellen basierend auf] angegebenen PDF-Datei gespeichert.
[PDF-Komprimierung]
Gibt eine PDF-Komprimierungsmethode an.
Wenn Sie [Kompakt] wählen, wird die Dateigröße kleiner als bei [Standard] sein, jedoch nimmt die Bildqualität ab.
Wenn [Schwarzweiß] im Bereich [Scannen] > [Farbmodus] ausgewählt ist, wird eine Datei gespeichert, die der mit [Standard] erstellten gleichwertig ist, auch wenn Sie [Kompakt] wählen.
[Gescanntes Bild speichern in]
Gibt den Speicherort für ein gescanntes Bild an.
[Bilder in einem Unterordner mit aktuellem Datum speichern]
Erstellt einen Unterordner, der nach dem Scandatum benannt ist, im Ordner, der unter [Gescanntes Bild speichern in] festgelegt wurde, und speichert das Bild darin.
[Nach Abschluss des Scanvorgangs den Speicherort öffnen]
Öffnet den Ordner, in dem das gescannte Bild nach dem Scannen gespeichert wurde.
Bereich [Externes Programm] |
[Nach Abschluss des Scanvorgangs zu öffnendes Programm]
Startet die für das gescannte Bild festgelegte Anwendung.
Dialogfeld [Einstellungen]
Legt den Computer, der die Scandaten sendet, die Schaltflächennamen für die im Hauptdialogfenster angezeigten Scanmethoden usw. fest.
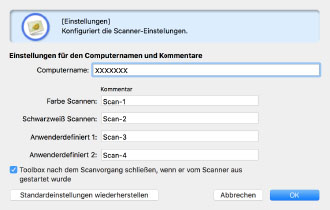
[Starttaste am Scanner]
Gibt an, wenn das Scannen vom Gerät aus gestartet wird, welche in MF Toolbox registrierte Methode beim Scannen verwendet und ob das Hauptdialogfenster angezeigt werden soll.
[Computername]
Legt den Computernamen fest, der als Ziel für die Übertragung gescannter Bilder im Gerät angezeigt werden soll.
[Schaltfläche 1]-[Schaltfläche 4]
Legt [Anzeigename] und [Kommentar] für die im Hauptdialogfenster angezeigten Schaltflächen fest. Je nach Gerät kann der festgelegte Kommentar beim Scannen am Gerät angezeigt werden.
[Farbe Scannen]/[Schwarzweiß Scannen]/[Anwenderdefiniert 1]/[Anwenderdefiniert 2]
Legt [Kommentar] für die im Hauptdialogfenster angezeigten Schaltflächen fest. Je nach Gerät kann der festgelegte Kommentar beim Scannen am Gerät angezeigt werden.
[Toolbox nach dem Scanvorgang schließen, wenn er vom Scanner aus gestartet wurde]
Schließt MF Toolbox nach Abschluss des Scanvorgangs, wenn vom Gerät aus gescannt wird.