Ajustes de ScanGear MF
En ScanGear MF puede configurar y ajustar la finalidad de uso de la imagen escaneada, entre otras cosas.
Al escanear, puede configurar los ajustes tanto en el panel [Modo simple] como en el panel [Modo avanzado].
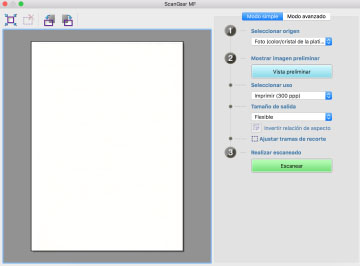
Barra de herramientas
En la vista preliminar, puede especificar y manipular el área de escaneo (marco de recorte).
Si manipula el marco de recorte con el ratón, podrá cambiar el tamaño del área de escaneo y cambiarla de sitio. Asimismo, para especificar varios marcos de recorte, haga clic fuera del marco de recorte y arrastre para definir otra área. Se pueden configurar hasta 10 marcos de recorte.
[ ]
]
Establece un marco de recorte del mismo tamaño que la imagen (recorte automático).
El marco de recorte se estrecha cuando hace clic en el icono.
[ ]
]
Elimina el marco de recorte seleccionado.
[ ]/[
]/[ ]
]
Gira la imagen 90 grados hacia la derecha o la izquierda.
Panel [Modo simple]
Este panel combina los ajustes más básicos de los ajustes de escaneo de ScanGear MF. Si los utiliza en el orden de [1] a [3] en el panel, podrá configurar y escanear con todos los ajustes necesarios.
[Seleccionar origen]
Configura el tipo, el color y el lugar donde se ha colocado el original. Los ajustes de la imagen se realizan según el estado del original. Si selecciona [Revista (color/cristal de la platina)], puede reducir las inconsistencias del contraste y los patrones muaré que aparecen cuando se escanean materiales impresos.
[Vista preliminar]
Cuando el original se coloca en la platina, se previsualizan los ajustes actuales. El marco de recorte que indica el área de escaneo se muestra como líneas de puntos en la vista preliminar. En la vista preliminar puede realizar los ajustes mientras comprueba la imagen.
Si no aparece el marco de recorte, arrastre el ratón para especificar el área que desea escanear en la imagen que se muestra en la vista preliminar.
[Seleccionar uso]
Especifica la finalidad de uso de la imagen escaneada. La resolución se establece de acuerdo con la finalidad de uso.
[Tamaño de salida]
Especifica el tamaño de impresión o el tamaño de visualización de la imagen de acuerdo con la finalidad de uso en [Seleccionar uso]. Si selecciona [Flexible], puede cambiar el tamaño arrastrando el marco de recorte que aparece en la vista preliminar.
Si selecciona [Agregar/eliminar], puede registrar el tamaño de salida. Puede registrar un máximo de 10 tamaños de salida para cada finalidad de uso en [Seleccionar uso].
Haciendo clic en [ Invertir relación de aspecto] el marco de recorte alterna entre horizontal y vertical y alterna la orientación del tamaño de salida. No podrá utilizarlo si está seleccionado [Flexible].
Invertir relación de aspecto] el marco de recorte alterna entre horizontal y vertical y alterna la orientación del tamaño de salida. No podrá utilizarlo si está seleccionado [Flexible].
 Invertir relación de aspecto] el marco de recorte alterna entre horizontal y vertical y alterna la orientación del tamaño de salida. No podrá utilizarlo si está seleccionado [Flexible].
Invertir relación de aspecto] el marco de recorte alterna entre horizontal y vertical y alterna la orientación del tamaño de salida. No podrá utilizarlo si está seleccionado [Flexible].[Escanear]
Escanea el original con los ajustes actuales. Cuando no se han establecido marcos de recorte, escanea todo el original.
Panel [Modo avanzado]
Ajusta la calidad de la imagen con más detalle que el panel [Modo simple].
[Configuración de entrada]
Establece el método de configuración, el tamaño y el modo de color del original.
[Colocación original]
Especifica el método de colocación del original en el dispositivo.
[Tamaño de escaneado]
Especifica el tamaño de escaneo cuando se escanea un original. Normalmente se selecciona el mismo tamaño que el original.
Si selecciona [Agregar/eliminar], puede colocar el tamaño que desee.
[Orientación]
Si coloca el original en el alimentador, este se configura para que coincida con la orientación del original. Además, si coloca un original a doble cara, también podrá configurar [Apertura de libro].
[Modo de color]
Especifica el modo de color del original que se va a escanear.
[Configuración de salida]
Establece la resolución y el tamaño de salida.
[Resolución]
Especifica la resolución de acuerdo con la finalidad de la imagen.
[Tamaño de salida]
Especifica el tamaño de impresión o el tamaño de visualización de la imagen escaneada.
Si selecciona [Agregar/eliminar], puede colocar el tamaño que desee.
Haciendo clic en [ ] cambia la dirección del marco de recorte y alterna la orientación del tamaño de salida.
] cambia la dirección del marco de recorte y alterna la orientación del tamaño de salida.
 ] cambia la dirección del marco de recorte y alterna la orientación del tamaño de salida.
] cambia la dirección del marco de recorte y alterna la orientación del tamaño de salida.Si selecciona [Flexible], podrá arrastrar y seleccionar la parte que desea escanear en la imagen que se muestra en la vista preliminar para establecer el tamaño de salida.
Si selecciona [Agregar/eliminar], puede registrar el tamaño de salida. Puede registrar un máximo de 10 tamaños de salida para cada [Uso] en [Agregar/eliminar].
[Tamaño de datos]
En las opciones [Resolución] y [Tamaño de salida], se muestra el tamaño de los datos de imagen cuando se escanea un original.
[Configuración de imagen]
Al escanear un original fotográfico, corrige los arañazos y los colores difuminados.
Puede configurar esta opción si selecciona el ajuste de color o [Escala de grises] en [Configuración de entrada] > [Modo de color].
[Usar Máscara de enfoque]
Enfatiza los contornos de las imágenes para aportarles un efecto de nitidez. Esto resulta eficaz cuando se escanean fotografías y similares que están desenfocadas.
[Usar Limpiar pantalla]
Reduce las inconsistencias de densidad y los patrones muaré (rayados) que se producen al escanear fotografías impresas, revistas en color, etc.
[Corregir texto en negro]
Hace más claros los contornos del texto negro.
[ ](Umbral)
](Umbral)
Ajusta el valor de umbral de las imágenes en blanco y negro.
Puede configurarlo cuando [Blanco y negro] esté seleccionado en [Configuración de entrada] > [Modo de color].
[Nivel de umbral]
Cuando se escanea con dos tonos de blanco y negro, se cambia el valor de umbral y se ajusta el contraste.
[Configuración de color]
Configura los ajustes relacionados con la coincidencia de color y el ajuste de gamma.
[Corrección del color]
Especifica el método de ajuste del color.
[Coincidencia de color]: hace coincidir de forma automática los colores del escáner, del monitor y de la impresora en color. Puede configurar esto cuando se ha seleccionado color en el panel [Modo avanzado] > [Modo de color].
[Ninguno]: no hace coincidir los colores. Puede configurarlo cuando el color o [Escala de grises] esté seleccionado en el panel [Modo avanzado] > [Modo de color].
[Mostrar gamma]
Configura el valor de gamma de la pantalla para que la imagen aparezca con un brillo fiel al original.
Cuando se selecciona color o [Escala de grises] en el panel [Modo avanzado] > [Modo de color], el ajuste del valor de gamma aparece reflejado en la imagen.
[Vista preliminar]
Cuando el original se coloca en la platina, se previsualizan los ajustes actuales. El marco de recorte que indica el área de escaneo se muestra como líneas de puntos en la vista preliminar.
En esta, puede ajustar las opciones mientras consulta la imagen.
Si no aparece el marco de recorte, arrastre el ratón para especificar el área que desea escanear en la imagen que se muestra en la vista preliminar.
[Escanear]
Escanea el original con los ajustes actuales. Cuando no se han establecido marcos de recorte, escanea todo el original.