從 DVD-ROM [自訂安裝](USB 連線)
本節說明從隨附的 DVD-ROM 使用 [自訂安裝] 安裝透過 USB 連線裝置的程序。
您可以使用本程序指定想要安裝的軟體及手冊。
必要條件
啟動電腦時,以 Administrators 成員身分登入。
[桌面] 畫面顯示(使用 Windows Server 2012/Server 2012 R2 時)
USB 纜線未連接
依照畫面中的指示連接 USB 纜線。如果您已連接並安裝 USB 纜線,請將其拔除並重新安裝。此外,本產品未隨附 USB 纜線,請另行準備。
程序
1.
關閉裝置。
2.
將 DVD-ROM 放入電腦 → 按一下 [自訂安裝]。
如果沒有顯示 DVD-ROM 功能表,請按一下之後的「開啟詳細資訊」。
在下列程序中,啟動安裝程式。DVD-ROM 光碟機名稱,請輸入「D:」。
如果顯示提示插入 DVD-ROM 的訊息,或是顯示 Windows 檔案總管:執行 [MInst.exe]。
如果沒有顯示任何內容:[執行] > 輸入 [D:\MInst.exe] > 執行 [MInst.exe]。
3.
如果顯示 [選取連線類型] 畫面,選擇 [USB 連線] → 按一下 [下一步]。
4.
選取您要安裝的軟體 → 按一下 [安裝]。
5.
閱讀授權協議 → 按一下 [是]。
6.
選取語言 → 按一下 [下一步]。
7.
顯示下列畫面時,請使用 USB 纜線連接裝置和電腦 → 開啟裝置。
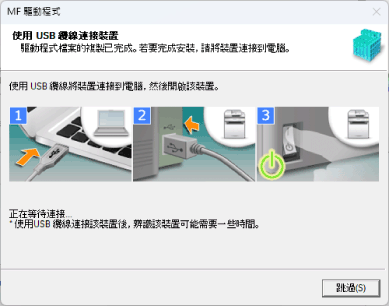
如果無法確認裝置及電腦之間的連線,按一下「開啟詳細資訊」。
如果顯示下列畫面,將裝置關閉,連接 USB 纜線後再次開啟裝置。
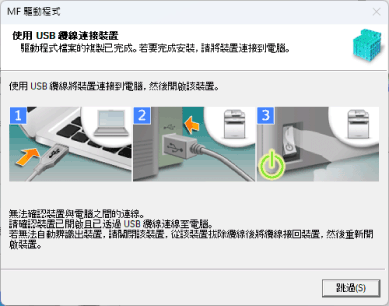
8.
按一下 [結束]。
9.
如果選取 MF Scan Utility,查看畫面上的指示 → 如果要繼續安裝作業,按一下 [下一步]。
10.
選取語言 → 按一下 [下一步]。
11.
依照畫面上的指示安裝軟體 → 按一下 [下一步]。
12.
退出 DVD-ROM,選擇 [立即重新啟動電腦 (建議)],並按一下 [重新啟動]。
如果安裝正確,MF 驅動程式或軟體圖示會顯示於接下來所示位置。如果圖示未顯示,將 MF 驅動程式或軟體解除安裝,再重新安裝。
印表機驅動程式或傳真機驅動程式:
如果透過開始功能表中的 [ 設定] 檢查
設定] 檢查
 設定] 檢查
設定] 檢查[藍牙與裝置] (或 [裝置]) > [印表機與掃描器]。
如果透過 [控制台] 檢查 - Windows
[裝置和印表機] 中的印表機清單。
掃描器驅動程式:
在 [控制台] 的搜尋方塊中,輸入並搜尋「檢視掃描器與數位相機」> [檢視掃描器與數位相機] > [掃描器與數位相機]。
適用於 MF Scan Utility:
開始功能表 > [所有應用程式] > [Canon] 資料夾。
如果在開始功能表中釘選的應用程式上方沒有顯示 [所有應用程式],請檢查以下項目。
開始功能表 > [Canon] 資料夾中的應用程式清單。
其他軟體或電子手冊:
工作列或 [桌面] 畫面