| ユーザーズガイド (製品マニュアル) | |
|---|---|
| ユーザーズガイド (製品マニュアル) | |
|---|---|
|
メモ
|
|
リボンにコマンドを追加する方法については、次を参照してください。
ツールバーにボタンを設定する方法については、次を参照してください。
ウィンドウサイズによって、コマンドの表示のされ方が変わります。
コマンドによっては、プルダウンリストで選択されている項目によって、表示が変わります。
文書の送信先フォルダーも、リボンのコマンド/ツールボタンとしてリボン/ツールバーに配置できます。
|
|
リボンのコマンド
|
 (プリンター) (プリンター) |
|
ツールボタン
|
 (プリンター) (プリンター) |
|
リボンのコマンド
|
 (部数) (部数) |
|
ツールボタン
|
 (部数) (部数) |
|
リボンのコマンド
|
 (印刷) (印刷) |
|
ツールボタン
|
 (印刷) (印刷) |
 /
/  をクリックして表示されるプルダウンリストから、次のいずれかを選択できます。
をクリックして表示されるプルダウンリストから、次のいずれかを選択できます。 /
/  をクリックして表示されるプルダウンリストから、[差し込み印刷]を選択して、差し込み印刷ができます。
をクリックして表示されるプルダウンリストから、[差し込み印刷]を選択して、差し込み印刷ができます。 /
/  をクリックして表示されるプルダウンリストから、次のいずれかを選択して、ファクス送信できます。
をクリックして表示されるプルダウンリストから、次のいずれかを選択して、ファクス送信できます。|
リボンのコマンド
|
 (選択ページを印刷) (選択ページを印刷) |
|
ツールボタン
|
 (選択ページを印刷) (選択ページを印刷) |
|
リボンのコマンド
|
 (印刷ダイアログ) (印刷ダイアログ) |
|
ツールボタン
|
 (印刷ダイアログ) (印刷ダイアログ) |
|
リボンのコマンド
|
 (上書き保存) (上書き保存) |
|
ツールボタン
|
 (上書き保存) (上書き保存) |
|
リボンのコマンド
|
 (元に戻す) (元に戻す) |
|
ツールボタン
|
 (元に戻す) (元に戻す) |
|
リボンのコマンド
|
 (やり直し) (やり直し) |
|
ツールボタン
|
 (やり直し) (やり直し) |
|
リボンのコマンド
|
 (削除) (削除) |
|
ツールボタン
|
 (削除) (削除) |
|
リボンのコマンド
|
 (切り取り) (切り取り) |
|
ツールボタン
|
 (切り取り) (切り取り) |
|
リボンのコマンド
|
 (コピー) (コピー) |
|
ツールボタン
|
 (コピー) (コピー) |
|
リボンのコマンド
|
 (貼り付け) (貼り付け) |
|
ツールボタン
|
 (貼り付け) (貼り付け) |
|
リボンのコマンド
|
 (原稿編集) (原稿編集) |
|
ツールボタン
|
 (原稿編集) (原稿編集) |
|
リボンのコマンド
|
 (墨消し) (墨消し) |
|
ツールボタン
|
 (墨消し) (墨消し) |
|
リボンのコマンド
|
 (新規作成) (新規作成) |
|
ツールボタン
|
 (新規作成) (新規作成) |
|
リボンのコマンド
|
 (ライブラリーから開く) (ライブラリーから開く) |
|
ツールボタン
|
 (ライブラリーから開く) (ライブラリーから開く) |
|
リボンのコマンド
|
 (Windowsフォルダーから開く) (Windowsフォルダーから開く) |
|
ツールボタン
|
 (Windowsフォルダーから開く) (Windowsフォルダーから開く) |
|
リボンのコマンド
|
 (名前を付けて保存) (名前を付けて保存) |
|
ツールボタン
|
 (名前を付けて保存) (名前を付けて保存) |
|
リボンのコマンド
|
 (ライブラリーからインポート) (ライブラリーからインポート) |
|
ツールボタン
|
 (ライブラリーからインポート) (ライブラリーからインポート) |
|
リボンのコマンド
|
 (Windowsフォルダーからインポート) (Windowsフォルダーからインポート) |
|
ツールボタン
|
 (Windowsフォルダーからインポート) (Windowsフォルダーからインポート) |
|
リボンのコマンド
|
 (PDFエクスポート) (PDFエクスポート) |
|
ツールボタン
|
 (PDFエクスポート) (PDFエクスポート) |
|
リボンのコマンド
|
 (印刷) (印刷) |
|
ツールボタン
|
 (印刷) (印刷) |
|
リボンのコマンド
|
 (マニュアル) (マニュアル) |
|
ツールボタン
|
 (マニュアル) (マニュアル) |
|
リボンのコマンド
|
 (ナビゲーション) (ナビゲーション) |
|
ツールボタン
|
 (ナビゲーション) (ナビゲーション) |
|
リボンのコマンド
|
 (詳細) (詳細) |
|
ツールボタン
|
 (詳細) (詳細) |
|
リボンのコマンド
|
 (すべて選択) (すべて選択) |
|
ツールボタン
|
 (すべて選択) (すべて選択) |
|
リボンのコマンド
|
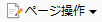 (ページ操作) (ページ操作) |
|
ツールボタン
|
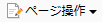 (ページ操作) (ページ操作) |
|
リボンのコマンド
|
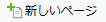 (新しいページ) (新しいページ) |
|
ツールボタン
|
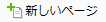 (新しいページ) (新しいページ) |
|
リボンのコマンド
|
 (回転) (回転) |
|
ツールボタン
|
 (回転) (回転) |
|
リボンのコマンド
|
 (左90度) (左90度) |
|
ツールボタン
|
 (左90度) (左90度) |
|
リボンのコマンド
|
 (180度) (180度) |
|
ツールボタン
|
 (180度) (180度) |
|
リボンのコマンド
|
 (右90度) (右90度) |
|
ツールボタン
|
 (右90度) (右90度) |
|
リボンのコマンド
|
 (注釈の表示) (注釈の表示) |
|
ツールボタン
|
 (注釈の表示) (注釈の表示) |
|
リボンのコマンド
|
 (パスワード削除) (パスワード削除) |
|
ツールボタン
|
 (パスワード削除) (パスワード削除) |
|
リボンのコマンド
|
 (テンプレート)※1 (テンプレート)※1 |
|
ツールボタン
|
-
|
|
リボンのコマンド
|
 (出力用紙)※1 (出力用紙)※1 |
|
ツールボタン
|
 (出力用紙)※2 (出力用紙)※2 |
|
リボンのコマンド
|
 (カラー)※1 (カラー)※1 |
|
ツールボタン
|
 (カラー)※2 (カラー)※2 |
|
リボンのコマンド
|
 (レイアウト)※1 (レイアウト)※1 |
|
ツールボタン
|
 (レイアウト)※2 (レイアウト)※2 |
|
リボンのコマンド
|
 (ホチキス)※1 (ホチキス)※1 |
|
ツールボタン
|
 (ホチキス)※2 (ホチキス)※2 |
|
リボンのコマンド
|
 (印刷ページ)※1 (印刷ページ)※1 |
|
ツールボタン
|
 (印刷ページ)※2 (印刷ページ)※2 |
|
リボンのコマンド
|
 (原稿ページ)※1 (原稿ページ)※1 |
|
ツールボタン
|
 (原稿ページ)※2 (原稿ページ)※2 |
|
リボンのコマンド
|
 (排紙方法)※1 (排紙方法)※1 |
|
ツールボタン
|
 (排紙方法)※2 (排紙方法)※2 |
|
リボンのコマンド
|
 (原稿ページ)※1 (原稿ページ)※1 |
|
ツールボタン
|
 (原稿ページ)※2 (原稿ページ)※2 |
|
リボンのコマンド
|
 (章)※1 (章)※1 |
|
ツールボタン
|
 (章)※2 (章)※2 |
|
リボンのコマンド
|
 (目次)※1 (目次)※1 |
|
ツールボタン
|
 (目次)※2 (目次)※2 |
|
リボンのコマンド
|
 (ツール)※1 (ツール)※1 |
|
ツールボタン
|
 (ツール)※2 (ツール)※2 |
|
リボンのコマンド
|
 (テンプレートの登録) (テンプレートの登録) |
|
ツールボタン
|
 (テンプレートの登録) (テンプレートの登録) |
|
リボンのコマンド
|
 (テンプレートの管理) (テンプレートの管理) |
|
ツールボタン
|
 (テンプレートの管理) (テンプレートの管理) |
|
リボンのコマンド
|
 (テンプレート) (テンプレート) |
|
ツールボタン
|
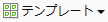 (テンプレート) (テンプレート) |
|
リボンのコマンド
|
 (用紙サイズ) (用紙サイズ) |
|
ツールボタン
|
 (用紙サイズ) (用紙サイズ) |
|
リボンのコマンド
|
 (用紙の向き) (用紙の向き) |
|
ツールボタン
|
 (用紙の向き) (用紙の向き) |
|
リボンのコマンド
|
 (ページ集約) (ページ集約) |
|
ツールボタン
|
 (ページ集約) (ページ集約) |
|
リボンのコマンド
|
 (カラー) (カラー) |
|
ツールボタン
|
 (カラー) (カラー) |
|
リボンのコマンド
|
 (印刷方法) (印刷方法) |
|
ツールボタン
|
 (印刷方法) (印刷方法) |
|
リボンのコマンド
|
 (ホチキス) (ホチキス) |
|
ツールボタン
|
 (ホチキス) (ホチキス) |
|
リボンのコマンド
|
 (原稿ページの設定) (原稿ページの設定) |
|
ツールボタン
|
 (原稿ページの設定) (原稿ページの設定) |
 /
/  をクリックして表示されるプルダウンリストから、次のいずれかを選択できます。
をクリックして表示されるプルダウンリストから、次のいずれかを選択できます。|
リボンのコマンド
|
 (原稿ページの設定) (原稿ページの設定) |
|
ツールボタン
|
 (原稿ページの設定) (原稿ページの設定) |
|
リボンのコマンド
|
 (すべてのページの設定を解除) (すべてのページの設定を解除) |
|
ツールボタン
|
 (すべてのページの設定を解除) (すべてのページの設定を解除) |
|
リボンのコマンド
|
 (章の設定) (章の設定) |
|
ツールボタン
|
 (章の設定) (章の設定) |
 /
/  をクリックして表示されるプルダウンリストから、次のいずれかを選択できます。
をクリックして表示されるプルダウンリストから、次のいずれかを選択できます。|
リボンのコマンド
|
 (章の設定) (章の設定) |
|
ツールボタン
|
 (章の設定) (章の設定) |
|
リボンのコマンド
|
 (すべての章の設定を解除) (すべての章の設定を解除) |
|
ツールボタン
|
 (すべての章の設定を解除) (すべての章の設定を解除) |
|
リボンのコマンド
|
 (分割) (分割) |
|
ツールボタン
|
 (分割) (分割) |
|
リボンのコマンド
|
 (新しい章) (新しい章) |
|
ツールボタン
|
 (新しい章) (新しい章) |
|
リボンのコマンド
|
 (挿入/更新) (挿入/更新) |
|
ツールボタン
|
 (挿入/更新) (挿入/更新) |
 /
/  をクリックして表示されるプルダウンリストから、次のいずれかを選択できます。
をクリックして表示されるプルダウンリストから、次のいずれかを選択できます。|
リボンのコマンド
|
 (目次の挿入) (目次の挿入) |
|
ツールボタン
|
 (目次の挿入) (目次の挿入) |
|
リボンのコマンド
|
 (目次の更新) (目次の更新) |
|
ツールボタン
|
 (目次の更新) (目次の更新) |
|
リボンのコマンド
|
 (目次の編集) (目次の編集) |
|
ツールボタン
|
 (目次の編集) (目次の編集) |
|
リボンのコマンド
|
 (余白をつめる) (余白をつめる) |
|
ツールボタン
|
 (余白をつめる) (余白をつめる) |
 /
/  をクリックして表示されるプルダウンリストから、次のいずれかを選択できます。
をクリックして表示されるプルダウンリストから、次のいずれかを選択できます。|
リボンのコマンド
|
 (連続した余白をつめる) (連続した余白をつめる) |
|
ツールボタン
|
 (連続した余白をつめる) (連続した余白をつめる) |
|
リボンのコマンド
|
 (編集対象外の領域指定) (編集対象外の領域指定) |
|
ツールボタン
|
 (編集対象外の領域指定) (編集対象外の領域指定) |
|
リボンのコマンド
|
 (差し込み印刷の設定) (差し込み印刷の設定) |
|
ツールボタン
|
 (差し込み印刷の設定) (差し込み印刷の設定) |
|
リボンのコマンド
|
 (印刷設定のリセット) (印刷設定のリセット) |
|
ツールボタン
|
 (印刷設定のリセット) (印刷設定のリセット) |
|
リボンのコマンド
|
 (配置順) (配置順) |
|
ツールボタン
|
 (配置順) (配置順) |
|
リボンのコマンド
|
 (有効印字領域に合わせる) (有効印字領域に合わせる) |
|
ツールボタン
|
 (有効印字領域に合わせる) (有効印字領域に合わせる) |
|
リボンのコマンド
|
 (章の区切り) (章の区切り) |
|
ツールボタン
|
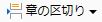 (章の区切り) (章の区切り) |
|
リボンのコマンド
|
 (黒と組み合わせる色) (黒と組み合わせる色) |
|
ツールボタン
|
 (黒と組み合わせる色) (黒と組み合わせる色) |
|
リボンのコマンド
|
 (プレビューにカラー設定を反映) (プレビューにカラー設定を反映) |
|
ツールボタン
|
 (プレビューにカラー設定を反映) (プレビューにカラー設定を反映) |
|
リボンのコマンド
|
 (Editorの印刷設定を使用) (Editorの印刷設定を使用) |
|
ツールボタン
|
 (Editorの印刷設定を使用) (Editorの印刷設定を使用) |
|
リボンのコマンド
|
 (とじ方向) (とじ方向) |
|
ツールボタン
|
 (とじ方向) (とじ方向) |
|
リボンのコマンド
|
 (とじしろ) (とじしろ) |
|
ツールボタン
|
 (とじしろ) (とじしろ) |
|
リボンのコマンド
|
 (中とじ) (中とじ) |
|
ツールボタン
|
 (中とじ) (中とじ) |
|
リボンのコマンド
|
 (開き方向) (開き方向) |
|
ツールボタン
|
 (開き方向) (開き方向) |
|
リボンのコマンド
|
 (製本設定) (製本設定) |
|
ツールボタン
|
 (製本設定) (製本設定) |
|
リボンのコマンド
|
 (ホチキスの位置) (ホチキスの位置) |
|
ツールボタン
|
 (ホチキスの位置) (ホチキスの位置) |
|
リボンのコマンド
|
 (パンチ穴) (パンチ穴) |
|
ツールボタン
|
 (パンチ穴) (パンチ穴) |
|
リボンのコマンド
|
 (折り) (折り) |
|
ツールボタン
|
 (折り) (折り) |
|
リボンのコマンド
|
 (折りパターン) (折りパターン) |
|
ツールボタン
|
 (折りパターン) (折りパターン) |
|
リボンのコマンド
|
 (指定部数シフト) (指定部数シフト) |
|
ツールボタン
|
 (指定部数シフト) (指定部数シフト) |
|
リボンのコマンド
|
 (排紙オプション) (排紙オプション) |
|
ツールボタン
|
 (排紙オプション) (排紙オプション) |
|
リボンのコマンド
|
 (本文の給紙部) (本文の給紙部) |
|
ツールボタン
|
 (本文の給紙部) (本文の給紙部) |
|
リボンのコマンド
|
 (挿入用紙) (挿入用紙) |
|
ツールボタン
|
 (挿入用紙) (挿入用紙) |
|
リボンのコマンド
|
 (セキュリティー印刷機能を使用) (セキュリティー印刷機能を使用) |
|
ツールボタン
|
 (セキュリティー印刷機能を使用) (セキュリティー印刷機能を使用) |
|
リボンのコマンド
|
 (印刷ページのヘッダー/フッターの詳細設定) (印刷ページのヘッダー/フッターの詳細設定) |
|
ツールボタン
|
 (印刷ページのヘッダー/フッターの詳細設定) (印刷ページのヘッダー/フッターの詳細設定) |
|
リボンのコマンド
|
 (原稿ページのヘッダー/フッターの詳細設定) (原稿ページのヘッダー/フッターの詳細設定) |
|
ツールボタン
|
 (原稿ページのヘッダー/フッターの詳細設定) (原稿ページのヘッダー/フッターの詳細設定) |
|
リボンのコマンド
|
 (透かし) (透かし) |
|
ツールボタン
|
 (透かし) (透かし) |
|
リボンのコマンド
|
 (追加/削除) (追加/削除) |
|
ツールボタン
|
 (追加/削除) (追加/削除) |
|
リボンのコマンド
|
 (透かしの管理) (透かしの管理) |
|
ツールボタン
|
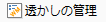 (透かしの管理) (透かしの管理) |
|
リボンのコマンド
|
 (オリジナル文書のエクスポート) (オリジナル文書のエクスポート) |
|
ツールボタン
|
 (オリジナル文書のエクスポート) (オリジナル文書のエクスポート) |
|
リボンのコマンド
|
 (オリジナル文書の削除) (オリジナル文書の削除) |
|
ツールボタン
|
 (オリジナル文書の削除) (オリジナル文書の削除) |
|
リボンのコマンド
|
 (すべての章を展開) (すべての章を展開) |
|
ツールボタン
|
 (すべての章を展開) (すべての章を展開) |
|
リボンのコマンド
|
 (すべての章を折りたたみ) (すべての章を折りたたみ) |
|
ツールボタン
|
 (すべての章を折りたたみ) (すべての章を折りたたみ) |
|
リボンのコマンド
|
 (章の名前を変更) (章の名前を変更) |
|
ツールボタン
|
 (章の名前を変更) (章の名前を変更) |
|
リボンのコマンド
|
 (文書の送信先フォルダー)※3 (文書の送信先フォルダー)※3 |
|
ツールボタン
|
 (文書の送信先フォルダー)※3 (文書の送信先フォルダー)※3 |
 /
/  をクリックして表示されるプルダウンリストから、次のいずれかを選択できます。
をクリックして表示されるプルダウンリストから、次のいずれかを選択できます。|
リボンのコマンド
|
 (表示)※1 ※4 (表示)※1 ※4 |
|
ツールボタン
|
-
|
|
リボンのコマンド
|
 (ナビゲーション)※4 (ナビゲーション)※4 |
|
ツールボタン
|
-
|
|
リボンのコマンド
|
 (詳細設定)※4 (詳細設定)※4 |
|
ツールボタン
|
-
|
|
リボンのコマンド
|
-
|
|
ツールボタン
|
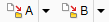 (文書の送信先フォルダー) (文書の送信先フォルダー) |
