送信先トレイアウトプットボタンの設定を変更する
Desktop Browser画面のアウトプットバーに登録されている送信先トレイアウトプットボタンの設定を変更できます。
1.
設定を変更する  (送信先トレイアウトプットボタン)を右クリックして、[変更]を選択します。
(送信先トレイアウトプットボタン)を右クリックして、[変更]を選択します。
または、[ファイル]メニュー > [ツール] > [アウトプットバーの設定] > (フォルダー名) > [変更]を選択します。
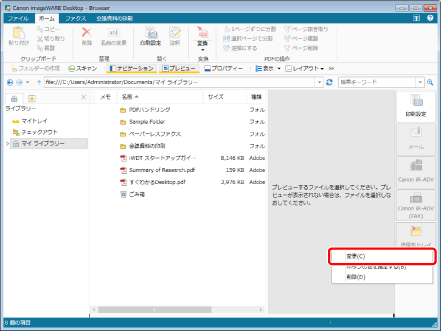
[送信先トレイの設定]ダイアログボックスが表示されます。
|
メモ
|
|
リボンやツールバーに表示させた送信先トレイアウトプットボタンの
 をクリックして、[変更]を選択しても同じ操作ができます。リボンやツールバーにボタンが表示されていない場合は、次を参照して表示させてください。 をクリックして、[変更]を選択しても同じ操作ができます。リボンやツールバーにボタンが表示されていない場合は、次を参照して表示させてください。 |
2.
[送信先トレイの設定]ダイアログボックスで、設定を編集します。
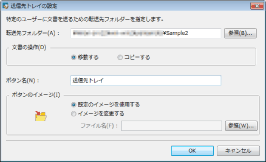
[送信先トレイの設定]ダイアログボックスで設定する項目は、次のとおりです。
|
[転送先フォルダー]
|
アウトプットバーに登録する相手側の受信用フォルダーです。[参照]をクリックして表示されるダイアログボックスで選択します。
|
|
[文書の操作]
|
送信後の文書を保存するか、削除するかを選択します。
|
|
[移動する]
|
送信した文書はDesktopから削除されます。
|
|
[コピーする]
|
送信した文書をDesktopにも保存します。
|
|
[ボタン名]
|
アウトプットバーのボタンに表示するボタン名を入力します。
|
|
[ボタンのイメージ]
|
ボタンに表示するイメージを設定します。
|
|
[既定のイメージを使用する]
|
既定のイメージを使用する場合に選択します。
|
|
[イメージを変更する]
|
使用するイメージを指定できます。[参照]をクリックして表示されるダイアログボックスで画像を選択します。参照するためのパスは259文字以内で指定します。
|
|
メモ
|
|
[転送先フォルダー]に相手側の受信用フォルダーのパスを直接入力する場合は、190文字以内で指定してください。使用できる文字は、相手側の受信用フォルダーで使用可能な文字です。
[イメージを変更する]で、イメージを参照するパスは259文字以内で指定してください。
同じDesktopにあるマイトレイの受信用のフォルダーは、送信先トレイアウトプットボタンに登録できません。
誰も受信用フォルダーに設定していない共有フォルダーは、登録できますが、文書の回覧はできません。登録後、マイトレイの受信用フォルダーに設定すると、文書の回覧が可能になります。
|
3.
[OK]をクリックします。
送信先アウトプットボタンの設定が変更されます。