印刷/ファクス送信ジョブ状態の表示設定をしたい
Printer Monitorで印刷/ファクス送信ジョブを監視し、ジョブの状態をタスクバーの状態表示アイコンで確認できます。
|
メモ
|
|
印刷/ファクス送信ジョブ状態の監視を表示し、タスクバーに状態表示アイコンを表示するには、デバイスがimageWARE Desktop対応デバイス、または標準MIB対応デバイスに対応している必要があります。
簡単印刷ツールでも監視を行えます。設定方法については、次を参照してください。
Windows 7/Windows 8/Windows 8.1/Windows 10の初期設定では、タスクバーの通知領域に表示されるアイコンが制限されています。タスクバーの通知領域にPrinter Monitorのアイコンを表示するには、次を参照して設定してください。
|
1.
タスクバーの  (メイン)を右クリックして、[Printer Monitorの設定]を選択します。
(メイン)を右クリックして、[Printer Monitorの設定]を選択します。
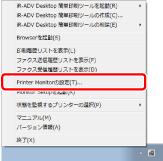
[Printer Monitorの設定]ダイアログボックスが表示されます。
2.
必要に応じて、次の項目にチェックマークを付けます。
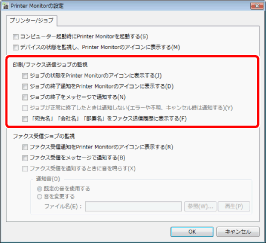
|
[ジョブの状態をPrinter Monitorのアイコンに表示する]
|
チェックマークを付けると、タスクバーに状態表示アイコンが表示され、ジョブの状態が表示されます。
|
|
[ジョブの終了通知をPrinter Monitorのアイコンに表示する]
|
チェックマークを付けると、タスクバーに状態表示アイコンでジョブの終了が表示されます。
|
|
[ジョブの終了をメッセージで通知する]
|
チェックマークを付けると、デスクトップ上に終了通知メッセージが表示されます。
|
|
[ジョブが正常に終了したときは通知しない(エラーや不明、キャンセル時は通知する)]
|
チェックマークを付けると、ジョブが正常に終了した場合はタスクバーの状態表示アイコンと終了通知メッセージが表示されません。
|
|
[「宛先名」「会社名」「部署名」をファクス送信履歴に表示する]
|
チェックマークを付けると、[履歴の一覧]ウィンドウの[ファクス送信]タブに[宛先名]、[会社名]、[部署名]欄が追加されます。
|
3.
[OK]をクリックします。
印刷/ファクス送信ジョブの状態の表示方法が設定されます。
4.
監視するデバイスの[imageRUNNER ADVANCE Desktop 簡単印刷ツールの設定]ダイアログボックスの[監視設定]タブで、監視するジョブの種類にチェックマークを付けます。
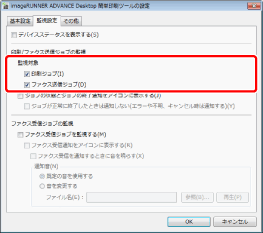
|
メモ
|
|
[imageRUNNER ADVANCE Desktop 簡単印刷ツールの設定]ダイアログボックスの詳細については、次を参照してください。
|
5.
タスクバーの  (メイン)を右クリックして、[状態を監視するプリンターの選択] > (デバイス名)を選択します。
(メイン)を右クリックして、[状態を監視するプリンターの選択] > (デバイス名)を選択します。
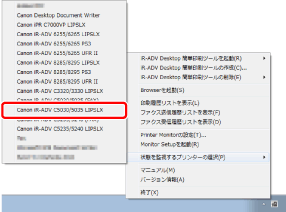
選択したデバイスの印刷/ファクス送信ジョブ状態がPrinter Monitorに表示されるようになります。