Registering a Network Drive
This section describes how to register folders in a network drive.
In this example, a folder in an Advanced Space is registered in a network drive.
1.
Right-click [Computer] in the [Start] menu, and select [Map network drive].
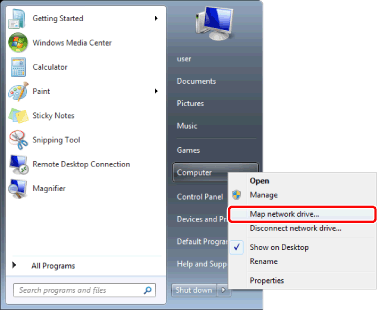
The [Map network drive] dialog box is displayed.
|
NOTE
|
|
For Windows 8/Windows 8.1, right-click [Computer] on the [Desktop] screen ([This PC] for Windows 8.1), and select [Map network drive].
For Windows 10, right-click [This PC] on the desktop, and select [Map network drive].
|
2.
Specify the folder of an Advanced Space in [Folder].
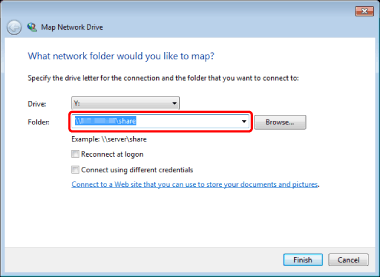
|
NOTE
|
|
You can also click [Browse] to specify the folder of an Advanced Space.
For an Advanced Space, specify a folder for which you have the access permission.
|
3.
Select the [Reconnect at logon] check box.
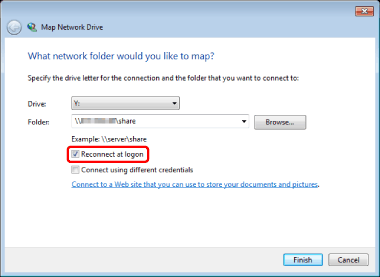
|
NOTE
|
|
For Windows 8/Windows 8.1/Windows 10, select the [Reconnect at sign-in] check box.
|
4.
To connect as a different user, select [Connect using different credentials] check box.
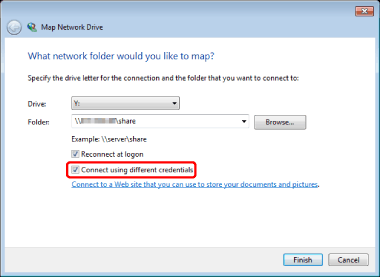
5.
Click [Finish].
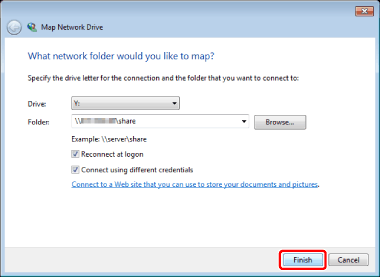
The [Windows Security] dialog box is displayed.
6.
Enter the user name and password of the user who accesses the Advanced Space and click [OK].
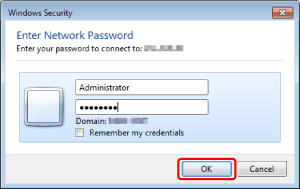
|
NOTE
|
|
If you do not know your user name and password, consult the system administrator.
You can save your user name and password by selecting the [Remember my credentials] check box.
|