Extracting the Page Selected in the Preview
You can extract the page selected in the preview and save it as a new file.
|
NOTE
|
||||||||
|
You can only extract a selected page from multiple page PDF documents that are not encrypted.
The extracted pages are deleted from the original document.
If you extracted pages, the properties and memos of the extracted PDF document and the original document are set as follows.
If you extract pages from a document with an attribute such as "Read-only" (Windows), in both the original PDF document and the extracted PDF document these attributes are disabled.
If the original document is a PDF document with Reader Extensions, the Reader Extensions function is deleted from the extracted document and original document.
|
1.
Select the document with the page you want to extract from the File List View Window.
2.
Display the page you want to extract in the Preview Window.
When using the thumbnail view, select the page you want to extract.
|
NOTE
|
|
When using the thumbnail view, multiple pages can be selected by clicking them while holding down the [Shift] or [Ctrl] key on the keyboard.
|
3.
Click 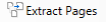 (Extract Pages) on the ribbon.
(Extract Pages) on the ribbon.
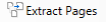 (Extract Pages) on the ribbon.
(Extract Pages) on the ribbon.Or, follow one of the steps described below.
Right-click the Preview Window and then select [Extract Selected Pages]
While pressing the [Shift] key on the keyboard in the Preview Window, dragging and dropping to the Navigation Window or the File List View Window (Grab Mode cannot be used)
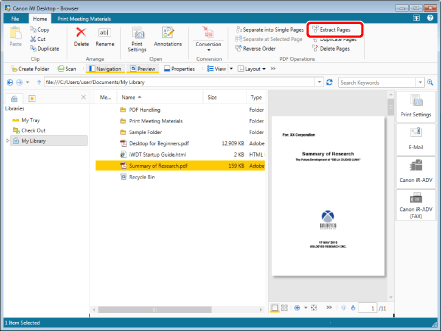
A confirmation message is displayed.
|
NOTE
|
|
This operation can also be performed with the tool buttons on the toolbar. If tool buttons are not displayed on the toolbar of Desktop Browser, see the following to display them.
|
4.
Click [Yes].
The selected pages are extracted and saved in the library.
|
NOTE
|
|
If both the extracted PDF's destination and its original are in the same library, the [Register Document] and [Enter Version Comments] dialog boxes are not displayed.
Each of the extracted PDF documents is saved with "_extracted page number" appended at the end of the source PDF's name. The page number uses the page number from the source PDF. However, if another document with the same name exists in the destination folder, the appended name becomes "_extracted page number (2)".
If multiple pages were selected with the thumbnail view, the extracted PDF document is saved with "_page number of first page selected" appended to the document name.
|