Moving Images and Text
Images and text (objects) can be moved in the Edit Original Pages Mode of Desktop Editor.
|
NOTE
|
|
If a table of contents page created with Desktop Editor is updated, changes to the table of contents page are lost.
When you move an object outside of the page in the Work Window, the object will disappear. However, since you can still select the object, move back to the page to display it again.
Images and text can also be deleted. For more information, see the following.
|
1.
Click the image or text to move in the Work Window.
Or, drag the mouse pointer selection rectangle to include the object to move.
|
NOTE
|
|
To select all the objects on the page, right-click and select [Select All].
You can also click
 (Select All) displayed on the toolbar to perform the same operation. If tool buttons are not displayed on the toolbar of Desktop Editor, see the following to display them. (Select All) displayed on the toolbar to perform the same operation. If tool buttons are not displayed on the toolbar of Desktop Editor, see the following to display them.Multiple objects can be selected by clicking them while holding down the [Shift] or [Ctrl] key on the keyboard.
If you select an object in the Work Window, the total number of selected objects and the number of text objects are displayed on the status bar.
|
2.
Drag the selected object to a desired position.
Or, press the arrow keys on the keyboard to move the object.
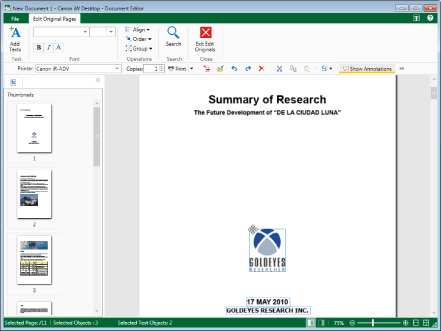
|
NOTE
|
|
You can move an object by five pixels when you use an arrow key on the keyboard.
You can move an object by one pixel by using an arrow key while holding the [Ctrl] key on the keyboard.
|
3.
Click on the Work Window outside the object you moved to deselect the object.
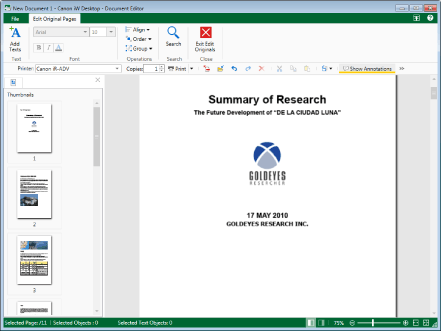
The object is moved.