Printing with Quick Printing Tool
You can drag and drop a document/folder to the Quick Printing Tool to print. You can print multiple documents at the same time.
|
NOTE
|
|
When printing, you can also use print templates registered in Desktop Editor. Print templates include frequently used print settings registered by default and user-defined ones that you add. For more information on print templates, see the following.
When you print an IWB document in which Mail Merge data is set from the Quick Printing Tool, the document is printed normally. To perform Mail Merge printing, see the following.
|
1.
Drag a document/folder to the Quick Printing Tool.
A popup menu is displayed.
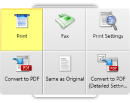
|
NOTE
|
|
While dragging the mouse, the Quick Printing Tool is displayed at the front if the [T] key on the keyboard is pressed, or near the mouse cursor if the [N] key on the keyboard is pressed. You can also change the assigned keys. For more information, see the following.
|
2.
Drop the dragged document/folder to [Print].
The menu that the mouse cursor is currently over is highlighted in yellow.
When you drag multiple documents or a folder, the [Multiple Document Order Settings] dialog box is displayed. In this case, proceed to step 3. If you selected a single document, proceed to step 5.
|
NOTE
|
|
If you right-click to select the document or folder, and drag and drop it to [Print], the following menu is displayed.
[Multiple Document Order Settings]: Displays the [Multiple Document Order Settings] dialog box.
[Cancel]: Cancels printing.
|
3.
Select a document in [Document Processing Order] and click  or
or  to specify the order of printing the documents.
to specify the order of printing the documents.
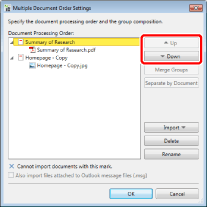
For more information on the [Multiple Document Order Settings] dialog box, see the following.
4.
Click [OK].
The [Print] dialog box is displayed.
5.
Specify the number of copies to print in [Copies].
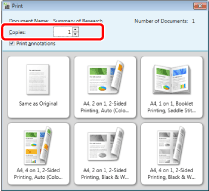
6.
Select the [Print annotations] check box to include annotations when printing.
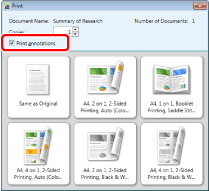
|
NOTE
|
|
Annotations added with something other than Desktop Editor may be printed regardless of whether you select the [Print annotations] check box, depending on the type of annotation.
|
7.
Select a print template to use.
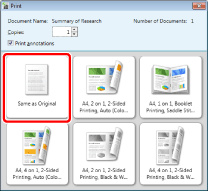
Printing starts when you click the print template button.
|
NOTE
|
|
For more information on the print job status, see the following.
The [Printing] dialog box or the [Print] dialog box of the application used to create the document may be displayed. In this case, select [Desktop Document Writer] as the output printer and print.
|