Displaying Print Previews in Quick Printing Tool
You can drag and drop a document/folder to the Quick Printing Tool to start Desktop Editor and display a print preview. In Desktop Editor, you can perform operations such as reducing margins, printing, and sending faxes. If you drag multiple documents, they can be combined into a single document.
1.
Drag a document/folder to the Quick Printing Tool.
A popup menu is displayed.
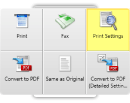
|
NOTE
|
|
While dragging the mouse, the Quick Printing Tool is displayed at the front if the [T] key on the keyboard is pressed, or near the mouse cursor if the [N] key on the keyboard is pressed. You can also change the assigned keys. For more information, see the following.
|
2.
Drop the dragged document/folder to [Print Settings].
The menu that the mouse cursor is currently over is highlighted in yellow.
When you drag multiple documents or a folder, the [Multiple Document Order Settings] dialog box is displayed. In this case, proceed to step 3. If you selected a single document, Desktop Editor starts and the print preview is displayed.
|
NOTE
|
|
If you right-click to select the document or folder, and drag and drop it to [Print Settings], the following menu is displayed.
[Multiple Document Order Settings]: Displays the [Multiple Document Order Settings] dialog box.
[Cancel]: Cancels the print preview.
|
3.
Select a document in [Document Processing Order] and click  or
or  to specify the order of print previewing (importing) the documents.
to specify the order of print previewing (importing) the documents.
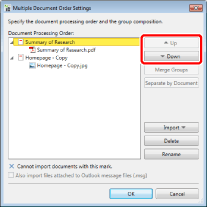
For more information on the [Multiple Document Order Settings] dialog box, see the following.
4.
Click [OK].
Desktop Editor starts and a print preview is displayed.
|
NOTE
|
|
For more information on how to operate Desktop Editor, see the following.
The [Printing] dialog box or the [Print] dialog box of the application used to create the document may be displayed. In this case, select [Desktop Document Writer] as the output printer and print.
|